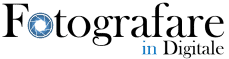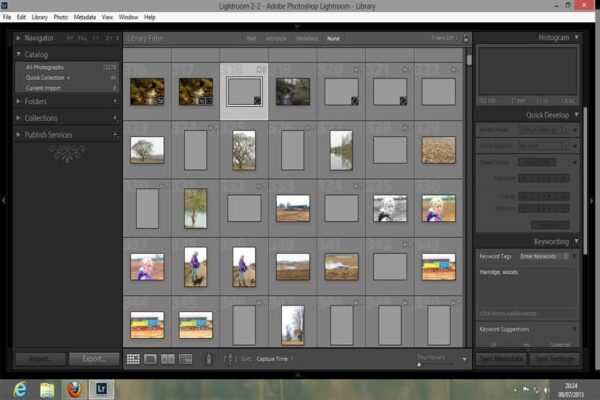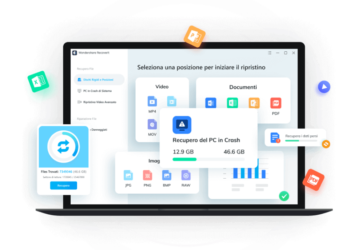Warning: Undefined variable $post in /var/www/vhosts/localhost/html/wp-content/themes/jnews-child/functions.php on line 130
Warning: Undefined array key 19 in /var/www/vhosts/localhost/html/wp-content/themes/jnews-child/functions.php on line 135
Quando si parla di Lightroom c’è molto da imparare. Tutti noi tendiamo a prestare la massima attenzione a cose “importanti” come capire come organizzare le immagini e quali cursori usare per migliorare le nostre foto. Ma ci sono anche molti piccoli trucchi Lightroom che miglioreranno il tuo flusso di lavoro e ti semplificheranno la vita, soprattutto quando devi gestire un discreto numero di immagini.
Crea anteprime
Avete mai notato che quando si visualizzano le immagini a grandezza intera nel Modulo Libreria e si passa da una all’altra, a volte Lightroom mostra un messaggio che dice “Caricamento in corso …” e ci vuole un minuto per la visualizzazione corretta della foto? Puoi aggirare questo creando anteprime prima di iniziare a lavorare su un gruppo di immagini.
Per fare ciò, scegli Libreria> Anteprime> Crea anteprime di dimensioni standard.
Generalmente realizzo anteprime di dimensioni standard che sono abbastanza grandi da adattarsi alla finestra di Lightroom. Puoi anche creare le anteprime 1: 1 che significa che puoi visualizzare ogni immagine ingrandita al 100% senza dover aspettare, ma richiede più tempo.
Costruire prima le anteprime richiede un po ‘di tempo, ma puoi fare qualcos’altro mentre Lightroom è occupato con questa attività. Quindi, quando sei pronto per lavorare sulle tue immagini, Lightroom sarà molto veloce.
Avanzamento automatico
Quando selezioni i tuoi preferiti o aggiungi una valutazione a stelle alle immagini nel Modulo Libreria, puoi fare in modo che Lightroom si sposti automaticamente sull’immagine successiva, rendendo molto rapida la selezione di una serie di foto. Per attivare questa impostazione, scegli Foto> Avanzamento automatico.
trucchi lightroom: modalità Solo
Nello Sviluppa modulo, ci sono un certo numero di pannelli che, una volta espansi, possono rendere necessario fare molto scorrimento per spostarsi tra di essi. Ma con “solo mode”, è possibile aprire solo un pannello alla volta, il che significa che non c’è più scorrimento, con conseguente semplificazione della tua “vita” lavorativa.
Per attivarlo, fare clic con il pulsante destro del mouse a sinistra di uno dei titoli del pannello modulo di sviluppo (ad esempio “base”) e selezionare Modalità Solo.
Ripristina rapidamente un cursore
Quando apporti una modifica a un dispositivo di scorrimento nel modulo Sviluppo e vuoi semplicemente riportarlo a zero, non devi in realtà spostare il cursore indietro. Basta fare doppio clic sul nome del cursore e verrà ripristinato.
Trucchi lightroom: La Lettera “O”
Sapevi che ci sono diverse sovrapposizioni di ritaglio che puoi utilizzare per aiutarti a ritagliare le tue foto giusto? Fai clic sullo strumento di ritaglio nel modulo Sviluppo, quindi prova ripetutamente a premere la lettera O sulla tastiera per ruotare tra le diverse sovrapposizioni di ritaglio.
La lettera “F”
Quando pensi di aver finito e vuoi vedere una dimensione più grande della tua immagine per assicurarti che sia tutto a posto, premi la lettera F sulla tastiera per visualizzare l’immagine a schermo intero. Premi nuovamente F per tornare indietro.
La Lettera “L”
Un altro modo per visualizzare l’immagine senza distrazioni è utilizzare il tasto L sulla tastiera. Premerlo una volta e tutte le barre laterali e il desktop diventeranno grigie. Premerlo di nuovo e tutto diventa nero tranne le tue foto reali (questo si chiama Lights Out). Premerlo una terza volta per tornare alla normalità.
trucchi lightroom: tasto backslash
Come controllo finale quando pensi di aver terminato l’elaborazione, premi il tasto backslash sulla tastiera per vedere la versione “prima” dell’immagine prima di apportare modifiche a Lightroom. Premerlo di nuovo per vedere la versione “dopo”.
Copie virtuali
Se si desidera creare un’altra versione di un’immagine senza modificare l’originale, non è necessario crearne una copia sul disco rigido. Puoi semplicemente creare una “copia virtuale” e applicare ad essa impostazioni diverse. Questa copia virtuale non occupa spazio sul tuo disco rigido e ti consente di giocare con un aspetto diverso.
Impostazioni di sincronizzazione
Dopo aver terminato di elaborare una foto in un gruppo, puoi applicare quelle impostazioni esatte a tutte le altre foto nel gruppo. Questo rende molto veloce l’elaborazione di un intero gruppo di immagini.
Vai al modulo Libreria, seleziona tutte le foto a cui vuoi applicare le impostazioni, incluso quello che hai elaborato, e fai clic sul pulsante “Impostazioni sincronizzazione” nell’angolo in basso a destra dello schermo. È quindi possibile scegliere se sincronizzare tutti o solo alcune delle impostazioni alle foto selezionate.