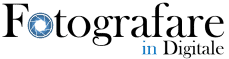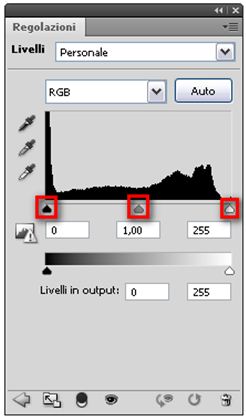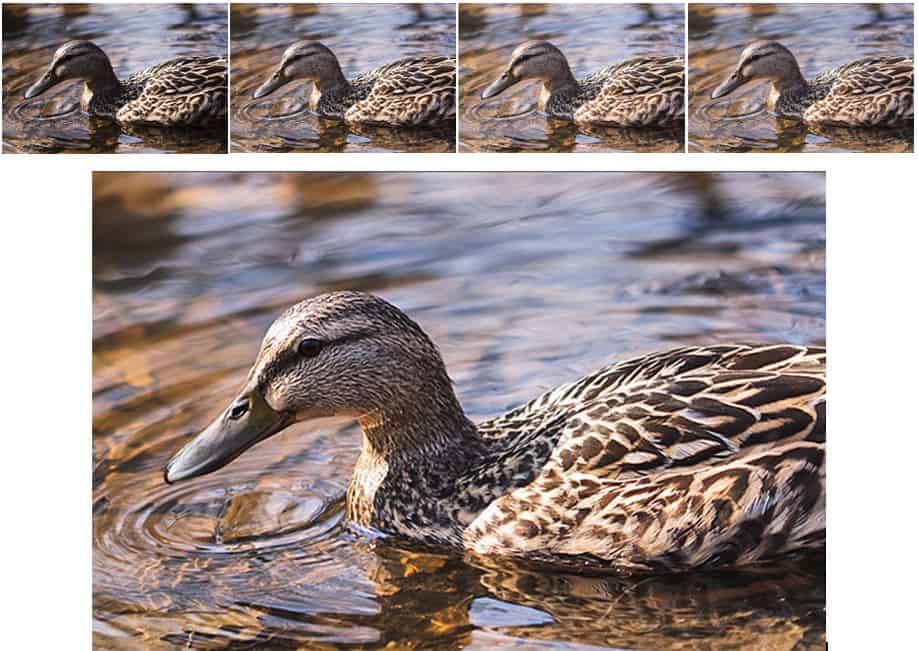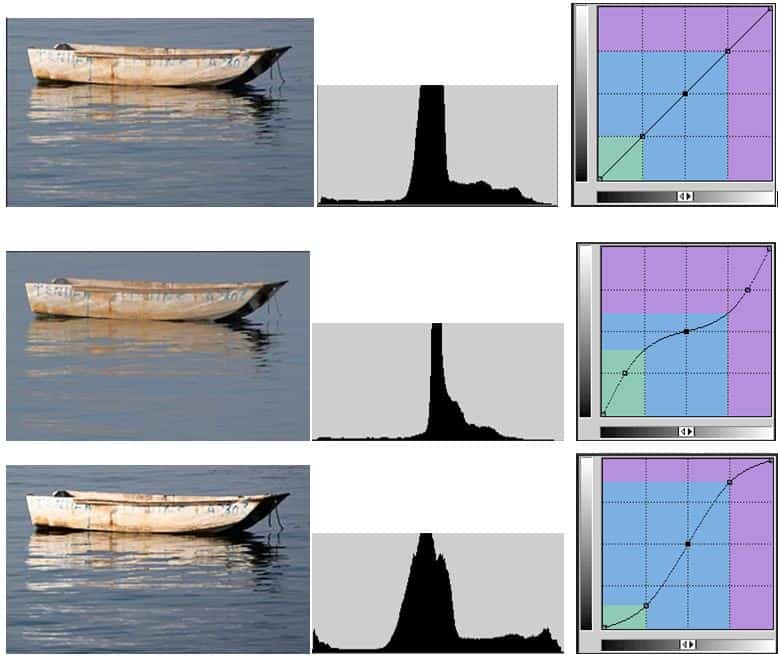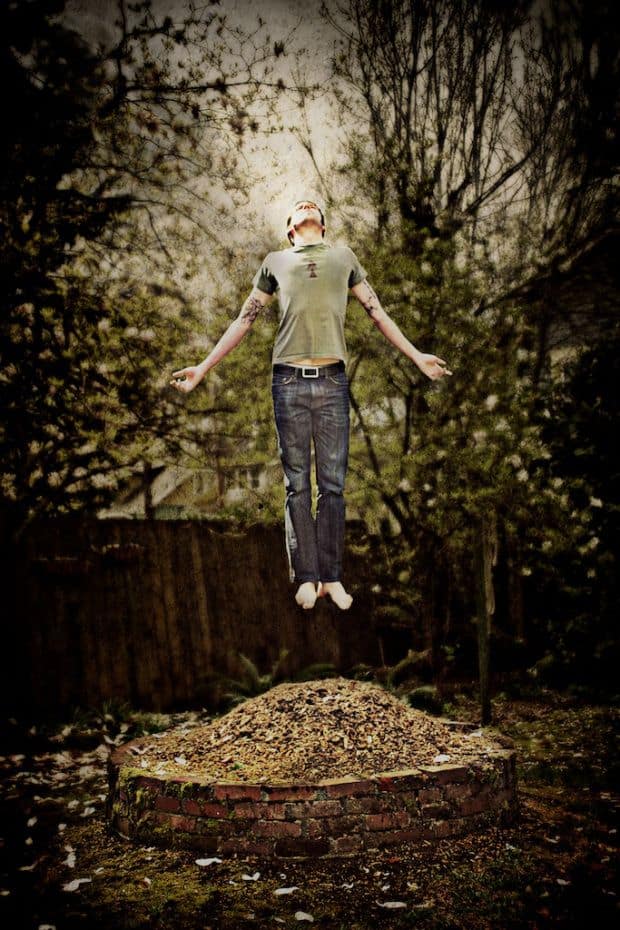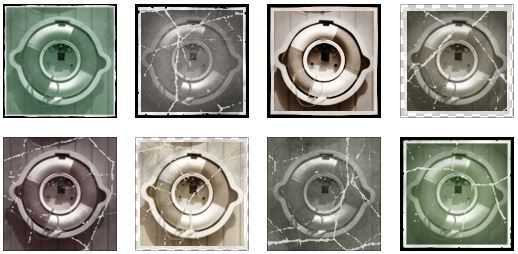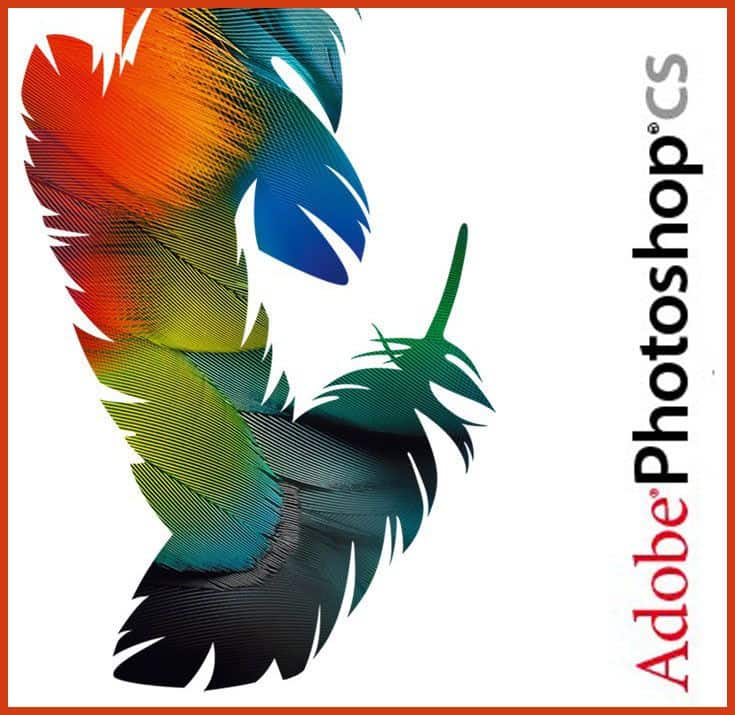Molti utenti che usano Photoshop imparano più o meno facilmente ad usare i livelli ma si fermano qui, senza approfondire l’uso delle curve. Per quanto i livelli sono in grado di fornirci dei risultati più che accettabili, utilizzare le curve ci permetterebbe di fare un altro passo importante nel mondo dell’editing fotografico migliorando sensibilmente le immagini scattate.
Nell’editing della fotografia digitale, sia i livelli che le curve sono utilizzati per controllare uno degli aspetti più critici delle fotografie: i toni. Ogni volta che site dinanzi ad una fotografia il cui contrasto non è propriamente perfetto (quindi troppo basso o al contrari troppo alto), è necessario utilizzare una qualche forma di controllo dei toni per migliorarlo. Sia i livelli che curve permettono di modificare i valori finali del bianco e del nero nella gamma tonale dell’immagine fotografata. La regolazione dei valori finali consente di modificare il contrasto globale di una fotografia: la differenza tra livelli e curve è come si effettua questa modifica sulle immagini.
La differenza principale tra la regolazioni a livelli e la regolazione tramite le curve è che la regolazione a livelli varia proporzionalmente tutti i toni della gamma tonale mentre la regolazione tramite le curve consente di scegliere quale parte della scala tonale si desidera regolare. La regolazione a livelli è una regolazione lineare mentre la regolazione tramite le curve è un adeguamento geometrico. Si tratta di una differenza enorme, soprattutto perché non tutte le immagini sono adatte per una regolazione tramite le curve o lineare.
I Livelli
I Livelli permettono di operare degli aggiustamenti separatamente sulle luci e sulle ombre. Questa possibilità è fondamentale in fase di post processing in quanto, agendo sull’intera immagine senza differenziazione tra luci ed ombre potremmo andare a cancellare dettagli. Ad esempio, schiarendo delle ombre e conseguentemente le luci, renderemmo queste ultime carenti in termini di dettagli, peggiorando l’immagine.
Immaginando di utilizzare Photoshop, per operare sul livelli, dovete attivarli dal menu Image/Adjustments/Levels. Questo permette di visualizzare l’istogramma dell’immagine con al di sotto tre piccoli triangolini che agiscono rispettivamente sulle ombre, sui mezzitoni e sulle luci dell’immagine. L’istogramma è schematizzato su 256 livelli (da 0 a 255).
Spostando i tre cursori verso destra o verso sinistra, andrete a modificare sia il contrasto che la luminosità della foto. Supponiamo di spostare il cursore di sinistra (il controllo nel nero) di 20 punti verso destra. Questo equivale a definire un nuovo punto di nero il che equivale ad eliminare tutte le informazioni comprese tra 0 e 20: i punti che hanno una luminosità pari a 20 (quindi non prettamente nero) vengono scuriti a 0, quindi divengono nero puro. Facendo questo, abbiamo reso la foto più scura e più contrastata.
Al contrario, spostando il cursore di destra (il controllo del bianco) verso sinistra di 20 punti, andremmo a rendere bianchi tutti i punti che hanno un valore compreso tra 235 e 255 (come prima andremmo a cancellare le informazioni contenute in questi punti). Agendo su questo controllo, la nostra foto sarà più chiara e più contrastata.
Infine, agendo sul cursore centrale (il controllo del grigio), possiamo agire sulla luminosità senza cancellare informazioni.
Quando usare i livelli?
Schematicamente, possiamo dire che i livelli possono essere impiegati quando:
- Si desidera solo regolare i valori finali nero o bianco per regolare il contrasto globale
- Si desidera schiarire o scurire l’intera gamma tonale, per esempio quando dobbiamo correggere un errore di esposizione .
- Si desidera mantenere una relazione visiva tra valori dei toni intermedi .
- L’istogramma è concentrato nella parte centrale, senza arrivare alle estremità
Relativamente all’ultimo punto, l’immagine qui sopra mostra come lo spostamento a sinistra del cursore del nero e a destra del cursore del bianco renda l’immagine decisamente più accattivante, più luminosa e meno piatta. Senza parlare del maggior dettaglio del soggetto in primo piano. Modificando i due cursori non abbiamo fatto altro che espandere il nostro istogramma in modo tale da coprire una gamma dinamica più ampia.
Ovviamente ci sono dei casi dove, modificando i cursori, andremo necessariamente a perdere delle informazioni. E’ il caso di immagini in cui sono presenti delle zone molto chiare o molto scure (ma non bianche o nere): in questi casi, anche agendo poco sui cursori del bianco e del nero, andremo a trasformare queste aree rispettivamente in aree bianche e aree nere. Un piccolo prezzo da pagare per incrementare il contrasto e la luminosità che può essere evitato usando le maschere di livello. Usando le maschere di livello, infatti, possiamo applicare le modifiche solo ad una parte dell’immagine.
- Copiate il layer contenente la fotografia
- Nascondete il layer copia e posizionatevi (nell’elenco dei layer) sul layer principale
- Applicate le modifiche ai livelli fin quando non avete trovato la soluzione migliore (o più piacevole per voi), fregandovene se alcune aree sono diventate nere o bianche.
- Rendete visibile il layer copia e applicate la maschera di livello “Hide ALL”.
- Selezionate un pennello che abbia, più o meno, le dimensioni dell’area divenuta bianca o nera.
- Impostate hardness a 0%.
- Passate il pennello sulle zone divenute bianche o nere: in questo modo copierete le informazioni presenti sul layer copia nel layer principale.
- Occhio ai bordi: cercate di evitare transizioni brusche e visibili, quindi agite con cautela e precisione, cercando, per l’appunto, di legare la parte che state “dipingendo” a quanto è già presente nella fotografia originale.
Ovviamente è possibile agire sull’intera gamma tonale o soltanto su uno dei tre colori primari: basta selezionare R, G o B nel menu a tendina presente nella schermata dei livelli. Ovviamente, se selezionate solo un colore, tute le modifiche che andrete a fare riguarderanno solo ed esclusivamente quel colore selezionato.