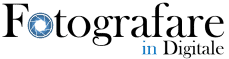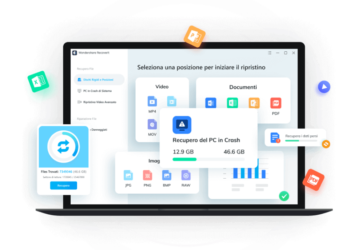Hai difficoltà a far apparire le tue immagini super nitide quando le usi online? Ti Sembrano sfocate? Non importa se condividi le tue immagini su piattaforme di social media o siti di condivisione di foto come Flicker e 500px, vuoi che le tue immagini siano il più nitide possibile. E in questo può aiutarti il post processing: vedremo nel prosieguo come usare Photoshop per ridimensionare e rendere più nitide le immagini per il web.
La maggior parte dei fotografi si imbatte prima o poi in problemi di nitidezza sul web. Ma sapevate che la maggior parte dei problemi di nitidezza sul web che si verificano provengono dal processo di ridimensionamento? Il ridimensionamento dell’immagine può far apparire l’immagine sfocata e molto meno nitida di quella a grandezza naturale. Potresti aver speso molto tempo per elaborare la tua immagine, quindi sarebbe un peccato che finisca in una versione online meno nitida.
In questo articolo, imparerete le insidie comuni per rendere più nitide le vostre immagini per il web e, cosa più importante, come rendere più nitide le immagini in un modo che vi dia sia il pieno controllo che i migliori risultati. Tuttavia, diamo un’occhiata a come non ridimensionare le immagini per l’uso online prima di scavare nel modo migliore per ridimensionare e affinare in Photoshop.
Come NON ridimensionare e rendere più nitide le tue immagini per l’uso online
Per ottenere immagini online nitide e di bell’aspetto, evitate di caricare un’immagine a grandezza naturale e di fare affidamento sul sito web per gestire il ridimensionamento al posto vostro. Non hai alcun controllo sulla quantità di nitidezza (se presente) che la funzione di caricamento di un sito web aggiunge alla tua immagine.
Dovreste anche evitare di usare solo il dialogo di esportazione in Photoshop. Anche se è buono, non è ottimo. Si può ancora finire con immagini sfocate, specialmente se c’è un drammatico cambiamento di dimensioni. Ad esempio se vuoi ridimensionare un’immagine larga 6000px e farla diventare solo 1200px.
Inoltre, evitate di ridimensionare solo in Photoshop e poi lasciate che lo strumento di esportazione faccia il resto se volete i migliori risultati. Anche se ridimensionate l’immagine, avete poco controllo sul processo di nitidezza quando usate solo lo strumento di esportazione.

Come rendere più nitide le tue immagini in Photoshop per ottenere i migliori risultati
Per seguire, aprite una copia di un’immagine che avete già elaborato in Photoshop, mentre esaminiamo il metodo migliore per ridimensionare e rendere più nitide le vostre foto per l’uso online.
Assicuratevi di usare una copia dell’immagine e non l’originale perché state per ridimensionare l’immagine in una versione molto più piccola. Se salvate accidentalmente l’immagine senza rinominarla e chiudete Photoshop, non potrete recuperare l’immagine a grandezza naturale.
Sarebbe logico andare subito avanti e ridimensionare la vostra immagine alla dimensione di uscita che desiderate. Tuttavia, questo non porterà ai migliori risultati in quanto potrebbe essere difficile per Photoshop affinare correttamente un’immagine che soffre di una perdita di qualità quando si ridimensiona molto.
Invece, ridimensiona in due passi e affina tra i passi. Passiamo attraverso il processo passo dopo passo usando le dimensioni di cui sopra come esempio, ridimensionando da un’immagine larga 6000px a 1200px.
- Il primo passo è ridimensionare la tua immagine fino a circa 1,6 della dimensione finale che vuoi usare online. In questo caso, questo sarebbe 1.6 X 1200px = 1920px.
- Per ridimensionare la tua immagine in Photoshop, dovresti andare su Image-> Image Size e inserire la larghezza.
- Questo ti dà un’immagine che non è stata degradata troppo dal ridimensionamento, ma è ancora relativamente vicina alla dimensione finale dell’immagine.
- Prima di ridimensionare alla dimensione finale di uscita, dovresti aggiungere la nitidezza. Si fa questo andando su Filtro-> Nitidezza-> Nitidezza. Se ti piace tenere traccia di cosa fa ogni livello, ti suggerisco di rinominare il livello in “Sharpened”.
- Dopo aver applicato questo primo strato di affilatura, duplica il livello. Puoi farlo premendo CMD+J (su Mac) o CTRL+J (su Windows).
- Poi applicate un altro giro di affilatura usando il menu Filter-> Sharpen-> Sharpen. Rinominare questo livello in “Extra sharpening”.
- Ora sei pronto a ridimensionare la dimensione finale dell’immagine. Fai questo andando su Image-> Image Size e inserisci 1200px come larghezza.
- Ora che hai ridimensionato l’immagine alla dimensione di uscita finale, dovresti vedere che l’immagine appare molto nitida quando la vedi alla sua dimensione reale.
- Se pensi che sembri un po’ troppo dettagliata , puoi facilmente regolarlo cambiando semplicemente l’opacità del livello più in alto (quello chiamato “Extra sharpening”). Abbassa l’opacità a circa il 60-70%.
Ora avete finito con il processo di nitidezza. Tuttavia, dovreste sapere che ci sono altri problemi che si verificano quando si ridimensionano le immagini.
La nitidezza di un’immagine tende anche a renderla un po’ più luminosa. Se vuoi risolvere questo problema, dovresti aggiungere un livello di regolazione dei livelli e tirare il punto di mezzatinta leggermente a destra. Di solito cambiare il punto di mezzatinta a 0,97 riporta il livello di luminosità originale. Puoi anche usare un livello di regolazione dell’esposizione se preferisci usarlo al posto di un livello di regolazione dei livelli.
Anche i colori della tua immagine soffrono un po’ quando si ridimensiona e si rende più nitida; tuttavia, non è sempre visibile. Se trovi che la tua immagine sembra un po’ meno colorata ora che è stata ridimensionata, dovresti aggiungere un livello di regolazione della tonalità/saturazione e aggiungere un po’ di saturazione all’immagine. Circa da +5 a +9 di solito riporta l’immagine al livello che aveva prima del ridimensionamento e della messa a fuoco.
Se avete familiarità con la creazione di azioni di Photoshop, potete registrare il processo di ridimensionamento e nitidezza delle immagini alle dimensioni che usate più spesso online. Questo vi permette di accelerare il processo in modo significativo.
Esportare l’immagine
Il passo finale è esportare la tua immagine. Puoi farlo andando su File -> Export -> Export As…
L’impostazione che scegli quando esporti la tua immagine dipende da dove vuoi caricare la tua immagine. Per alcuni siti, come le gallerie di immagini o il tuo sito web di portfolio, la qualità dell’immagine è più importante della dimensione del file. Mentre, i blog preferiscono avere file di dimensioni più piccole, ma con una qualità dell’immagine un po’ inferiore.
Una delle cose più importanti, come discusso in questo articolo, è che il risultato sia un’immagine dall’aspetto nitido. Ti sei già occupato di questo seguendo il flusso di lavoro di nitidezza e ridimensionamento di cui sopra, dove hai ridimensionato l’immagine alla dimensione di uscita di cui hai bisogno. Questo significa che non devi preoccuparti di ridimensionare l’immagine o di quale metodo di ricampionamento usare durante l’esportazione.
L’unica cosa di cui preoccuparsi quando si segue questo flusso di lavoro di affilatura e ridimensionamento è scegliere il formato di file che si desidera e la qualità da utilizzare. Il formato del file sarà molto probabilmente JPG per l’uso sul web. Le impostazioni della qualità dell’immagine dipendono dal fatto che tu preferisca una dimensione del file molto piccola (così l’immagine si carica velocemente online), o che tu preferisca mantenere la migliore qualità dell’immagine possibile. Di solito, puoi abbassare la qualità dell’immagine all’80% senza un calo visibile della qualità dell’immagine. Questa è la mia impostazione personale preferita per la qualità dell’immagine. Puoi ottimizzare la dimensione del file ancora di più usando una qualità d’immagine più bassa. Tuttavia, non raccomanderei mai di scendere sotto il 50% per ottenere file di dimensioni inferiori. Ci sono anche alcuni siti di ottimizzazione delle immagini che puoi usare, come TinyJpeg, che abbassano le dimensioni del file senza compromettere troppo la qualità dell’immagine.
Usare Photoshop: Conclusione
Certo, è un metodo molto più complicato per ridimensionare le vostre immagini rispetto all’uso della funzione di esportazione integrata in Photoshop. Tuttavia, porta anche a risultati molto migliori. A cosa serve impegnarsi tanto per catturare ed elaborare un’immagine, se poi non è così bella come potrebbe essere quando la mostri online?
Quale metodo usi per rendere più nitide le tue immagini prima di usarle online? Sentitevi liberi di condividere i vostri pensieri nei commenti qui sotto.