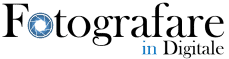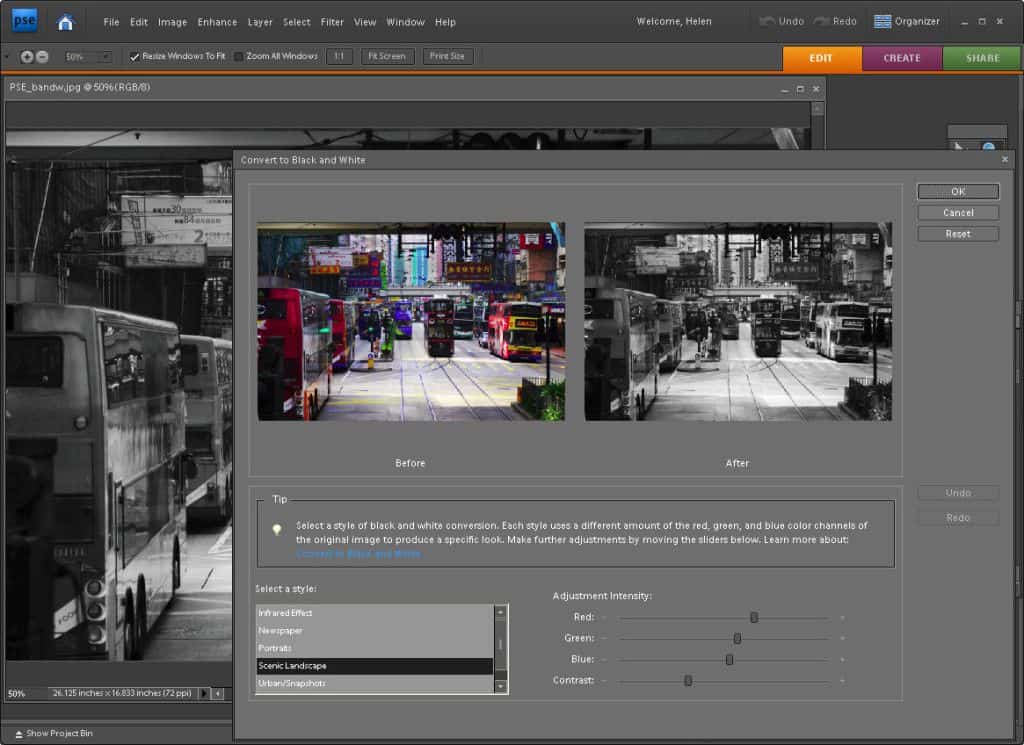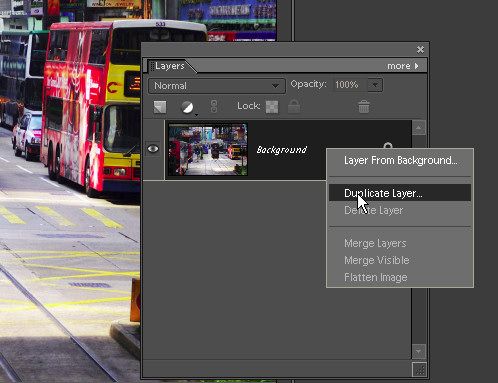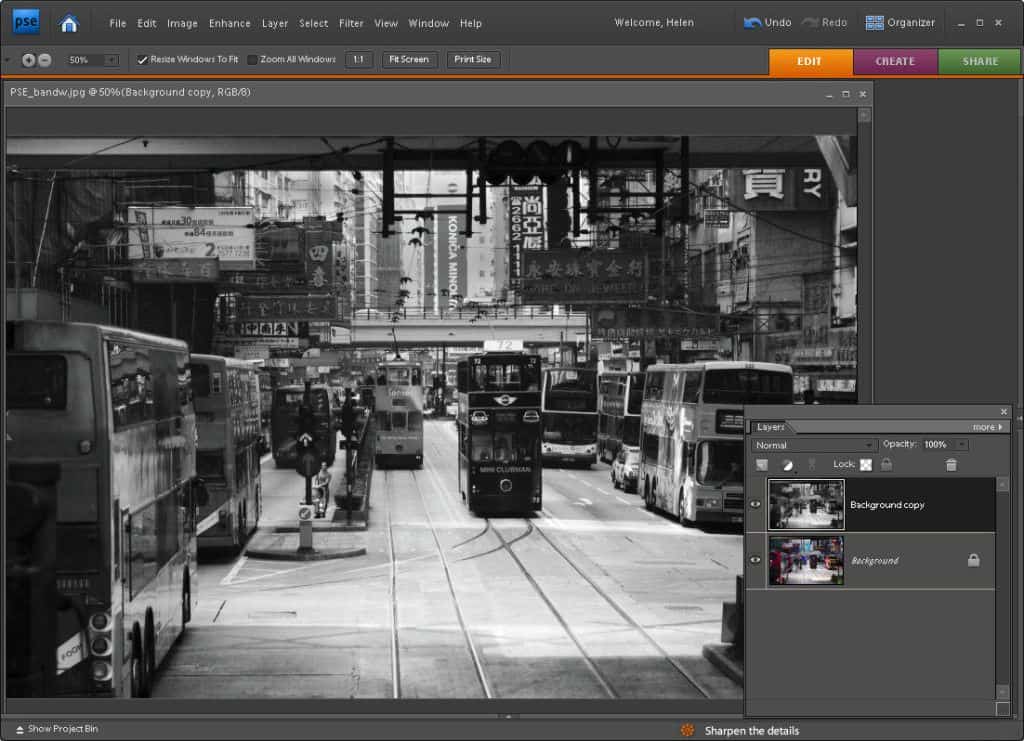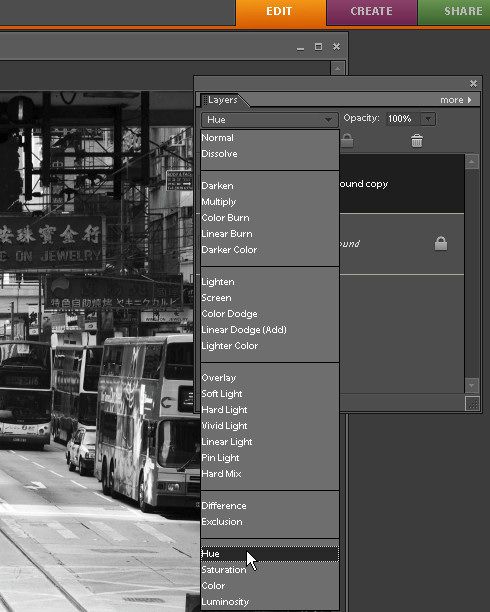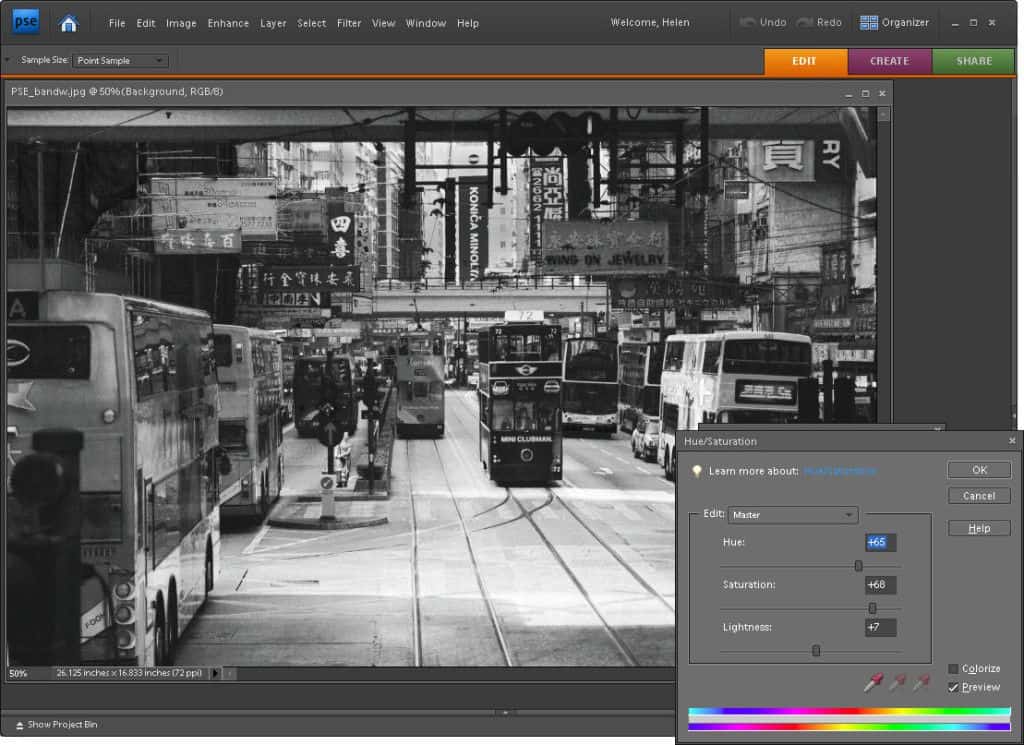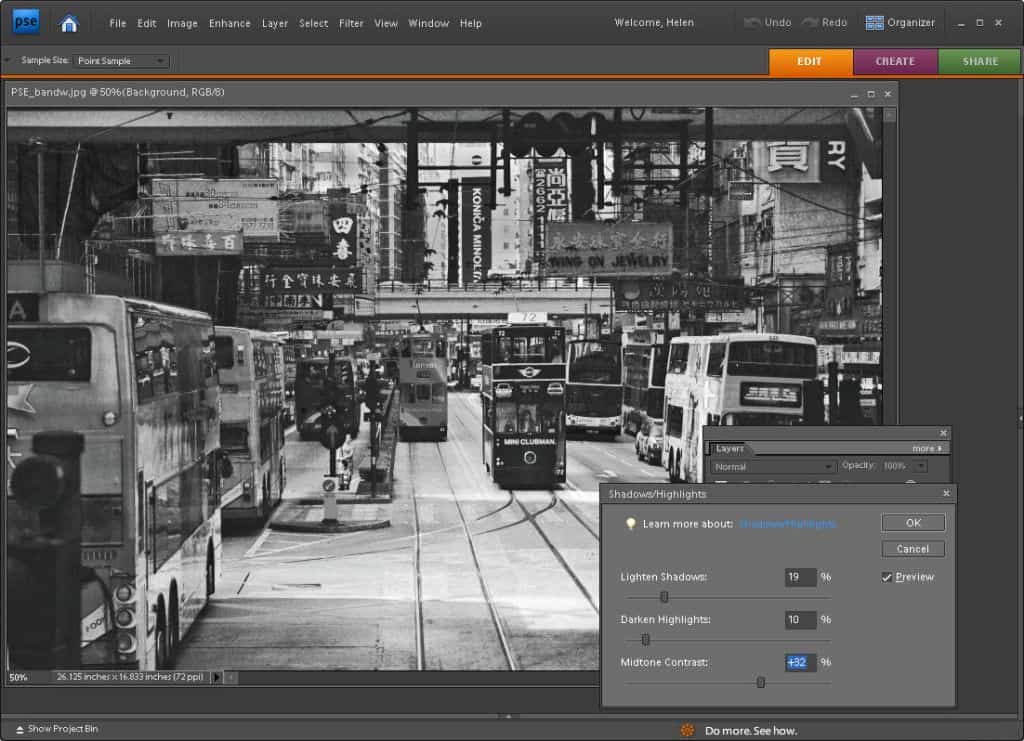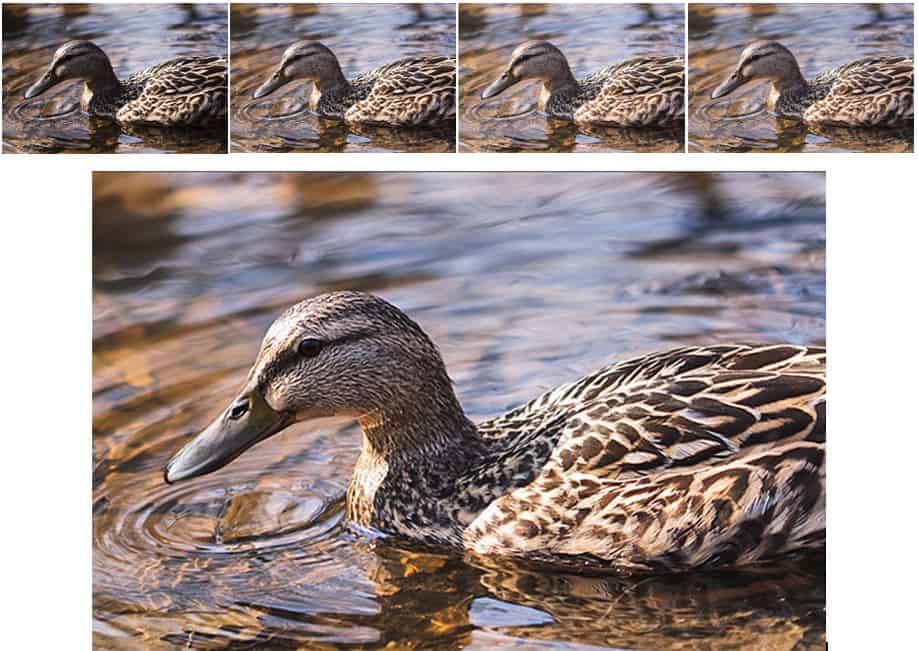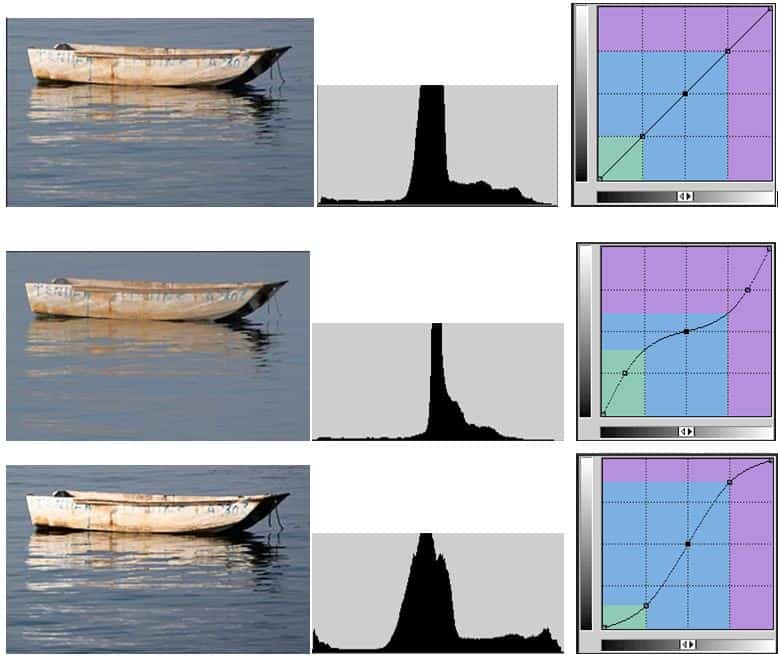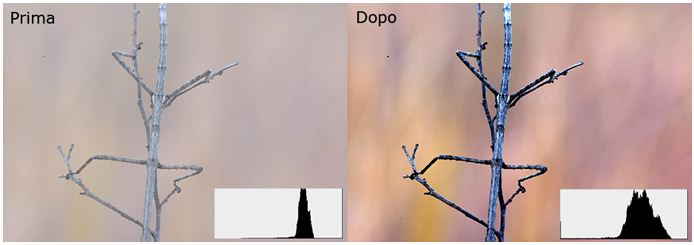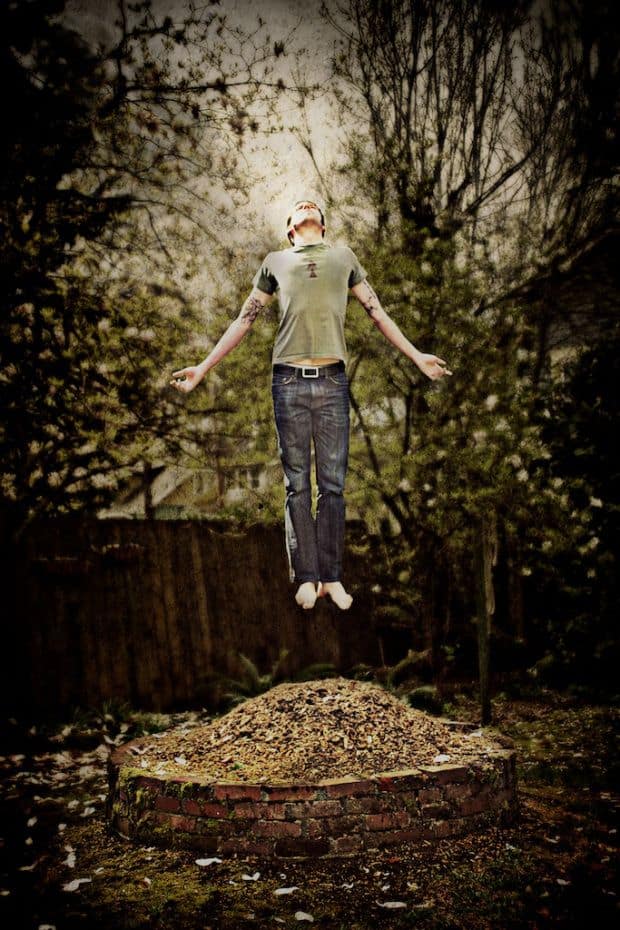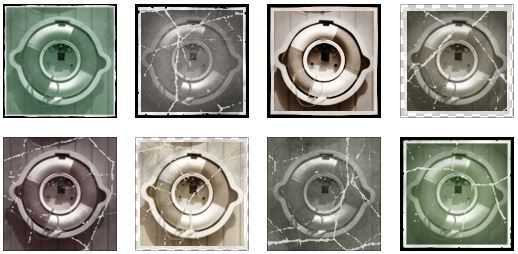Fare una foto in bianco e nero con una macchina fotografica analogica è un conto, con la digitale è tutta un’altra storia: nel mondo digitale infatti il bianco e nero non esiste e si ottiene, passatemi il termine, togliendo il colore alla fotografia originale (insomma, bisogna convertire una foto in bianco nero). Questo, se fatto nella maniera non corretta, porta però alla creazione di una fotografia ben distante da come dovrebbe essere.
Come convertire una foto in bianco e nero nel modo corretto
In questo tutorial vedremo come Convertire una foto in bianco nero nel modo corretto, partendo da un’immagine a colori.
La maggior parte dei programmi di editing di immagini offrono dei sistemi per effettuare la conversione delle fotografie dal colore al bianco e nero, e Photoshop Elements ovviamente non fa eccezione, presentando uno strumento particolarmente efficace ma con una limitazione: bisogna lavorare su delle miniature troppo piccole per poter effettuare delle correzioni di fino.
La soluzione è utilizzare un metodo alternativo che fa a meno della maschera di trasformazione, metodo che è utilizzabile anche in Photoshop, essendo i menu praticamente gli stessi.
La prima cosa da fare è aprire la nostra immagine da trasformare e duplicare il layer di background. Per farlo, sulla finestra dei layer, click destro con il mouse sul layer di background e scegliere Duplicate Layer.
Lavoriamo ora solo sulla nostra copia. Selezioniamo il menu Enhance >Adjust color>Remove Color. Abbiamo così ottenuto una prima versione dell’immagine in bianco e nero.
Dalla finestra dei layer, selezioniamo Hue dal menu che si apre premendo su Blend. Questo ci permetterà di mantenere il colore (o meglio il bianco e nero) della nostra immagine, ma la saturazione e la luce verranno recuperati dall’immagine originale (quella a colore). Basterà a questo punto modificare luce e saturazione dell’immagine a colori per modificare in tempo reale l’immagine in bianco e nero finquando non soddisferà le nostre esigenze.
Per poter lavorare su questi due parametri, spostiamoci sul layer originale (foto a colori) e selezioniamo Enhance>Adjust Color>Adjust Hue/Saturation.
Come detto, adesso entra in gioco il vostro occhio: modificate i due parametri finquando non avrete ottenuto l’effetto cercato per la foto in bianco e nero. Occhio in particolare alle scritte che potrebbero subire modifiche sostanziali a seconda della saturazione o della luce scelta.
L’utimo passo che rimane da fare è aggiustare il contrasto. Sempre mantenendoci sul layer a colori, andiamo su Enhance>Adjust Lighting>Shadows and Highlights. Vale lo stesso principio di prima: sta al vostro occhio ed al vostro gusto definire il giusto punto di compromesso.
Una volta finito, non rimane che fondere le immagini selezionando Layer>Flatten Image.
Il risultato finale è indubbiamente differente da quanto avremmo ottenuto con un pulsante di conversione: in questo caso abbiamo avuto la possibilità infatti di modificare parametri che altrimenti sarebbero stati definiti in automatico da Photoshop o da altri prodotti. Ovviamente rimane sempre il discorso dell’occhio dell’utente: sta a voi infatti capire quando un’immagine in bianco e nero è finita e pronta per essere salvata.
Fonte: Digital Photography School