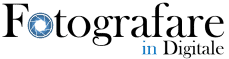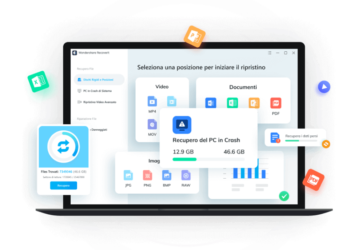Ai tempi dell’analogico, il problema dello spazio era critico: rullini, foto stampante, materiali di sviluppo, camera oscura. L’avvento del digitale non ha risolto questo problema, limitandosi a smaterializzare lo spazio necessario allo stoccaggio delle immagini. Anzi, per certi versi, ha creato ulteriori problemi in quanto è fondamentale non solo conservare le immagini ma anche mettere in piedi un sistema di backup delle foto che ci garantisca la reale conservazione delle immagini originali, lavorate (in fase di post produzione) e in lavorazione (ad esempio i formati PSD).
Ogni fotografo ha una propria strategia di backup, spesso ritenuta affidabile ed indistruttibile. Peccato che spesso e volentieri la nostra percezione è totalmente errata ed il rischio di perdere tutto il proprio lavoro è enorme.
La prima cosa da stamparsi in mente è che non esiste un sistema di backup delle foto affidabile al 100%. Un problema, un errore, un guasto sono sempre dietro l’angolo. Per ovviare a questo problema, la prima cosa da predenre in considerazione è doppio livello di backup.
Perché due livelli di backup delle foto?
Come già scritto, il doppio livello di backup ci permette di dormire sonni più tranquilli, nel caso in cui uno dei sistemi a cui affidiamo la conservazione delle nostre immagini si guasta. Un Hard disk può cadere e danneggiarsi, cosa possibile anche a causa di uno sbalzo di tensione. Una penna USB o un hard disk SSD, per quanto più resistenti, hanno una durata “limitata” di cicli di scrittura (e quindi possono perdere informazioni). Un DVD on un blu-ray si deteriorano, con un target di vita che è di circa 10 anni. Il cloud, per quanto sia “garantito” dai servizi online quali Google, Dropbox o Microsoft (per citare i più importanti), non può essere il nostro santo Graal: che succede se Google decide di chiudere il servizio? E se accidentalmente si perdono i dati?
Insomma, il digitale non è eterno, anzi…ha una durata molto più limitata della carta fotografica. E di questo dobbiamo farcene una ragione.
Un doppio sistema di backup, inoltre, ci permette di recuperare immagini cancellate per errore dal primo livello di backup delle foto. Errori che capitano più spesso di quanto possiate immaginare.
Il primo livello di backup delle foto
I requisiti per il backup variano ovviamente da fotografo a fotografo, ma possono spingersi molto in là a secondo di quale sia la vostra attività di post produzione. Se fino a pochi anni fa una soluzione da 1Tb era più che sufficiente (anche perché le macchine fotografiche non avevano “così tanti pixel”), adesso bisogna cominciare a ragionare su 5, 6 o 8 Terabyte.
Un primo di livello di backup delle foto può essere tranquillamente affidato ai buoni, vecchi hard disk meccanici, il cui costo per Gigabyte è oramai particolarmente basso. Per quanto sul mercato esistano soluzioni anche da 8Tb (Il Seagate ST8000AS0002, da meno di 250 euro) , il mio consiglio è di evitarle, essendo troppo rischiose. La rottura dell’HDD (una caduta, un calo di tensione, un difetto di fabbricazione…esistono centinaia di motivi per cui un HDD può rompersi) è un evento catastrofico dal quale difficilmente si torna indietro (e rivolgersi ad una ditta in grado di recuperare i dati contenuti può essere davvero molto costoso).
La soluzione migliore è quella di dotarsi di un NAS RAID o di una unità RAID ( Redundant Array of Independent Disks, anche chiamato DAS) esterna. La differenza sostanziale tra le due tipologie è che il NAS è dotato di una connessione di rete (quindi è visibile via internet, o sulla propria rete domestica), mentre una unità RAID si interfaccia ad un computer alla volta tramite una porta dedicata (USB 3.0, firewire, eSata). Se il vostro scopo è quello di fare un backup delle foto dai vostri dispositivi e basta, una unità RAID è decisamente più indicata. Se invece volete poter accedere al backup da altri dispositivi o anche via internet, allora un NAS è più indicato (il NAS, inoltre, ha un prezzo superiore ad una unità RAID semplice).
La caratteristica di una unità DAS RAID (o di un NAS RAID) è quella di poter inserire al suo interno differenti Hard disk. Hard Disk che possono essere usati in differenti modalità, di cui le principali sono due:
- Striping (RAID 0): tutti gli hard disk vengono “visti come un solo hard disk”. Quindi se inserite nella vostra unità due HDD da 5Tb avrete 10Tb di spazio di archiviazione a disposizione. I dati vengono però salvati in maniera “causale” su i due dischi, quindi la rottura di uno dei due supporti può essere distruttiva per l’intero contenuto di entrambi i dischi. In fase di Backup è una delle opzioni che non ci interessa.
- Mirroring (RAID 1): Messi due dischi da 5Tb in un una unità con attivo il RAID 1, lo spazio complessivo a disposizione è di 5Tb. Questo perché il secondo disco serve come unità di backup della prima. L’unità scrive in pratica i dati ricevuti dal vostro computer su entrambi i dischi. La cosa interessante è che si rompe un disco, il sistema continuerà a funzionare e tutti i dati salvati saranno ancora a vostra disposizione. Questa opzione è quella più usata per il backup delle foto.
Le due modalità possono anche essere usate contemporaneamente: esistono infatti sia il RAID 0+1 che RAID 1+0. Entrambe queste modalità ci permettono di accrescere la capacità totale del sistema di backup (RAID 0) e al contempo mantenere l’affidabilità del mirroring del RAID 1.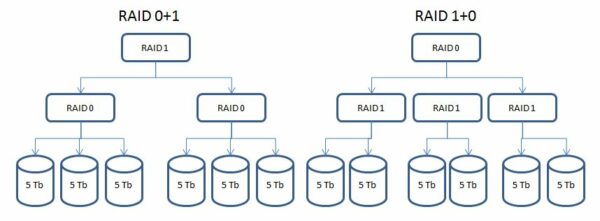
La differenza tra il RAID 0+1 e il RAID 1+0 è la diversa disposizione di ogni sistema RAID.
- Nel caso di RAID 0+1, ipotizzando di usare 6 HDD da 5Tb, la capacità totale di memorizzazione sarà di 15Tb. Nel caso di rottura di uno dei dischi di uno dei RAID-0, i dati vengono recuperati dall’HD clone del secondo RAID-0. Si può rompere un solo disco di un solo sistema. Se si dovesse rompere un disco del sistema di sinistra ed uno di quello di destra, avremmo una perdita di dati.
- Nel caso di RAID 1+0, ogni disco di ogni RAID 1 può danneggiarsi senza creare alcun problema al sistema. Ovviamente la rottura di un disco in tutti e tre i sottosistemi RAID 1 porterebbe alla perdita di dati. Per quanto riguarda la dimensione, è la stessa del sistema RAID0+1.
Ricapitolando: se vogliamo mettere in piedi un sistema di backup davvero affidabile, dobbiamo dotarci di una unità RAID a più dischi, quindi investire un po’ di soldi nell’acquisto di differenti hard disk da usarsi nella modalità, possibilmente, RAID1+0.
Per quanto riguarda le unità RAID, ne esistono parecchie in circolazione a prezzi interessanti:
- Soluzione a 4 HDD: Hornettek Enterprise 4X HT-3403J3C II, disponibile a meno di 140 euro
- Soluzione a 5 HDD: Sharkoon 5 Bay, disponibile a circa 200 euro
- Soluzione a 8 HDD: Sharkoon 8 bay, disponibile a circa 320 euro
- Soluzione a 8HDD: Fantec QB-X8US3 disponibile a 310 euro
Passiamo infine agli HDD. Come detto, vi saconsiglio di affidarvi ad HDD troppo grandi (più per il prezzo che per il reale problema della perdita dei dati). Nel caso abbiate deciso di creare un sistena RAID1+0 ed l’unità da 8HDD, potete raggiungere 8Tb utilizzando 8 HDD da 2Tb l’uno. L’utilizzo di HDD da 4Tb vi porterebbe invece ad avere uno spazio compessivo di memorizzazione pari a 4Tbx4=16Tb.
Facciamo due esempi molto semplici:
- Western Digital Red 4TB costa 175 euro circa
- Western Digital Caviar 2TB costa circa 80 euro.
Un sistema di backup delle foto robusto ci verrebbe quindi a costare:
- Spazio totale 16TB: 350 euro + 175 euro x 8 =1.750 euro
- Spazio totale 8TB: 350 euro + 80 euro x 8 = 990 euro
Non stiamo quindi parlando di costi molto bassi, ma la sicurezza, non mi stancherò mai di ripeterlo, non ha prezzo.
Il secondo livello di Backup
Un sistema, per quanto costoso, non è affidabile al 100%. Se per esempio conservate il DAS in casa vostra e subite un furto, difficilmente il ladro non se lo porterà via. Il che vi creerà un problema nel problema.
Per ovviare anche a questo (ed altri) problemi, il mio consiglio è di dotarvi per l’appunto di un secondo livello di backup. Se avete optato per la robustezza nel configutare il primo livello di backup delle foto, potete essere meno stringenti per il secondo livello. Un NAS RAID a 2 HDD è ad esempio una soluzione ottima in quanto vi permette non solo di coprire tutto il vostro archivio ma anche di accedervi da remoto (via internet).
Un esempio di NAS con 2 HDD da 8Tb è il NAS Western Digital MyCloud, disponibile per circa 506 euro.
Il NAS in questione può essere sistemato in un ambiente remoto (ad esempio a casa piuttosto che in ufficio o in un luogo diverso da quello dove è sistemato il primo DAS) ed acceduto tramite connessione internet. Una volta che avete provveduto a sincronizzare tutti i vostri sistemi (quindi computer(s), DAS e NAS), potrete dormire sogni molto più tranquilli.
Memorie USB e Cloud Storage
Fare il backup delle foto sul cloud storage è possibile ma ha un costo non indifferente. Google Drive, ad esempio, offre 10TB di spazio a poco meno di 100 euro al mese, ovvero 1.200 euro all’anno. Considerando la “scomodità” di dovervi accedere solo e sempre via internet (al contrario di un NAS accedibile anche via USB). Di contro, il cloud ha la comodità di essere accessibile ovunque, anche da uno smartphone o un tablet. Personalmente uso una soluzione cloud per le sole immagini finali o per i portfolio (non si sa mai quando si può avere la necessità di mostrare a qualcuno delle nostre immagini).
A tale finalità, anche 1 TB o 100GB possono essere due soluzioni interessanti, disponibili rispettivamente a circa 120€ e 24€ per anno (almeno stante ai prezzi di Google per il suo Google Drive).
Discorso similare per le memorie USB: per quanto siano comode per una questione di dimensione, il loro prezzo non è proprio accessibile, con una memoria SD da 128Gb (ad esempio una Lexar UHS-1 di classe 10) che costa circa 80 euro: usatele esclusivamente per fare il backup delle foto finali. Personalmente ho ridotto tantissimo il loro utilizzo, sostituendole con una soluzione di cloud storage (che come prezzo è decisamente competitivo).
La sincronizzazione
Una volta che avete messo in piedi un sistema di backup delle foto, dovete gestire la corretta sincronizzazione del materiale. Farlo a mano non avrebbe senso, anche perché esistono tantissimi software, automatici o meno, in grado di fare tutto il lavoro per voi.
Ipotizziamo di aver realizzato una struttura del genere, con quindi integrado un DAS, un NAS, un servizio Cloud e avere a disposizione alcune memorie esterne (tipo SD, ad esempio).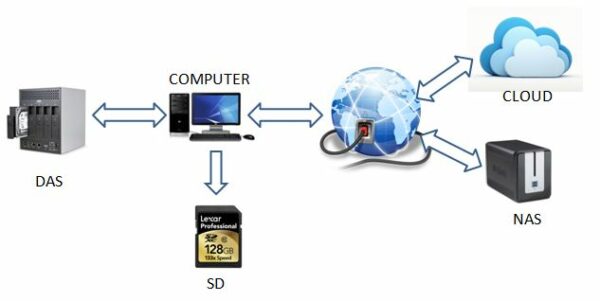
Ipotizziamo inoltre che tutto il nostro materiale fotografico sia suddisivo in due grandi categorie:
- Materiale disponibile solo sui sistemi di backup e non sul computer
- Materiale disponibile sia sil sistema di backup che sul computer
Nel primo caso, non ci interessa sincronizzare il DAS con il computer, ma sono interessato a sincronizzare il DAS con il NAS ed eventualmente con il cloud Storage.
Nel secondo caso ci interessa sincronizzare tra loro DAS, NAS e computer. Ed eventualmente il cloud storage.
Una soluzione semplice ed economica (in quanto gratuita) è fornita da Microsft stessa, il Sync Toy.Si tratta di un prodotto spartano, leggerissimo ma che permette di fare tre operazioni molto importanti:
- Sincronizzare (Sync): i file vengono aggiornati in entrambe le direzioni, considerando quale versione valida quella più recente. Se sul DAS cancello un file, il Sync Toy andrà a a cancellare il file anche dal computer. Questa è l’opzione da usarsi quando il materiale è “in lavoro”, ovvero è sul nostro computer ed è soggetto a modifiche.
- Echo: Il contenuto del computer viene copiato sul DAS. Se dal DAS si cancella qualcosa, Sync Toy non effettua alcuna operazione sul computer.Al contrario, se cancelliamo qualcosa sul computer, quel qualcosa viene cancellato anche sul DAS. Questa opzione è forse quella che meno ci interessa
- Aggiungere (contribute): il contenuto del computer viene copiato sul DAS. Se però si cancella qualcosa sul computer, nulla accade al NAS. Questa opzione è quella che ci interessa nel caso vogliamo solo archiviare i nostri lavori, liberando poi spazio sul computer.
La mia soluzione è quella, sul computer, di dividere tutti i miei lavori fotografici in due grandi categorie, ognuna all’interno di una cartella:
- IN LAVORO
- LAVORATI
La cartella LAVORATI è accoppiata al DAS in modalità “contribute”. Ogni qual volta sposto delle fotografie da IN LAVORO a LAVORATI, queste vengono copiate sul DAS. Quando non ho più bisogno di avere una copia del lavoro sul mio computer, semplicemente la cancello (tanto una copia sarà sul DAS).
La cartalla IN LAVORO è accoppiata al DAS in modalità “Sync”. In questo modo aggiorno costantemente il DAS con i lavori modificati sul computer, e se utilizzo un altro computer per fare qualche modifica (anch’esso accoppiato in modalità Sync con il DAS), sono sicuro che i file modificati compariranno anche sul mio computer principale.
Effettuo quindi una terza sincronizzazione (in modalità Sync, quindi), tra il DAS ed il NAS. Essendo il NAS un’unità di rete accessibile dal mio computer principale, non dovrò fare altro che creare la “coppia” sul SyncToy: questi sincronizzerà il contenuto di DAS e NAS bypassando il computer. In questo modo sono sempre sicuro di avere due copie speculari del backp delle foto.
Per quanto riguarda il Cloud, uso un qualcosa di simile: oltre alle cartelle IN LAVORO e LAVORATI, ho una cartella ONLINE. Questa cartella è sincronizzata in modalità “Sync” con una cartella presente in Google Drive (che anch’esso è mappato sul computer) dove voglio conservare una copia dei lavori. Il ToySync non fa quindi altro che sincronizzare la cartella ONLINE sul mio computer con una cartella del Cloud Storage (ipotizziamo Google Drive), sempre sul mio computer. Questa scelta è dettata dal fatto che uso il Google Drive anche per altri scopi e non solo per le foto. Se al contrario volete usare il cloud Storage solo ed esclusivamente per le fotografie, allora mi basterebbe associare al cloud storage proprio la cartella ONLINE.
Una volta che avete creato tutte le “connessioni”, il più e fatto: dove solo lanciare la sincronizzazione del tutto. Notate che ho scritto dovete lanciare. Questo perché SyncToy non è automatico ma richiede che l’utente avvii la sincronizzazione. E’ questa una mia scelta in quanto non amo che il computer venga sincronizzato mentre ci sto lavorando. Potendo comandare manualmente quando fare la sincronizzazione è per me un vantaggio (esistono centinaia di programmi simili che possono essere programmati in automatico, ovviamente).
Quando termino di lavorare, non faccio altro che lanciare tutte le istanze di sincronizzazione di SyncToy che, a seconda della mole di dati, impiegherà da pochi minuti a ore per effettuare la sincronizzazione. Ovviamente più siete costanti nel fare questa operazione, minore sarà di volta in volta il tempo necessario.