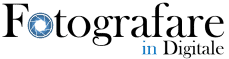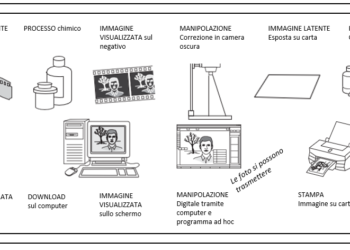Warning: Undefined variable $post in /var/www/vhosts/localhost/html/wp-content/themes/jnews-child/functions.php on line 130
Warning: Undefined array key 36 in /var/www/vhosts/localhost/html/wp-content/themes/jnews-child/functions.php on line 135
C’era una volta l’analogico: rullini specifici per il bianco e nero, sviluppo in bianco e nero in camera oscura. Essere in grado di sviluppare in bianco e nero un’immagine era abbastanza facile, anche se ottenere dei risultati di qualità significava studio, impegno, prove, esperimenti e soprattutto tanti errori. Oggi, grazie alla tecnologia digitale, fare una fotografia in bianco e nero è ancora più semplice, addirittura immediato: basta settare la fotocamera o usare un qualunque metodo di conversione in bianco e nero ed il gioco è fatto. O la frittata: se infatti nell’era dell’analogico si ragionava prima di buttare soldi in una stampa in bianco e nero, adesso la maggior parte delle immagini sono di qualità infima, convertite nel peggiore dei modi, al limite dell’essere considerate fotografia.
Tutto ciò per dire che la fotografia in bianco e nero non è una fotografia privata del colore ma è una vera e propria foto, pensata e composta in bianco e nero e convertita nel migliore dei modi, seguendo delle regole precise e ben definite. E con l’uso di tool specifici, che non comprendono l’applicazione di turno sul proprio smartphone.
Cominciamo con il puntualizzare che fare una fotografia in bianco e nero nativa con le moderne macchine fotografiche non è possibile: i sensori catturano sempre e soltanto “a colori”. Questo significa che è sempre necessario effettuare una conversione in fase di post produzione per ottenere una copia dell’immagine in bianco e nero.
Per effettuare la conversione in bianco e nero, esistono differenti scuole di pensiero e differenti metodi. Nel seguito vedremo in più utilizzati, ricordando sempre che valutare se un metodo è migliore di un altro non è possibile farlo in assoluto: tutto o quasi dipende dal gusto e dall’occhio del fotografo o dell’osservatore. Un metodo, per dirla in poche parole, è il migliore per un fotografo ma non per un altro. Nella lista seguente, i metodi sono elencati per qualità del risultato. Il primo, in parole povere, è il peggiore. L’ultimo il migliore (a parte i plugin, che non considero come metodi ci conversione da usarsi ma che per dovere di cronaca vanno segnalati.
1 – Conversione in bianco e nero con Scala di Grigio
La conversione in scala di grigio è sicuramente il metodo più veloce in assoluto, realizzabile in Photoshop grazie ad appena un click di mouse: Immagine > Metodo > Scala di grigio.
La conversione è molto semplice: il programma (che sia Photoshop o un qualunque altro prodotto, come ad esempio il gratuito Gimp) converte i tre canali colore primari (Red, Green, Blue) in un unico canale monocromatico, applicando per ogni punto una semplice media matematica dei corrispondenti punti nei tre canali colore.
Se da una parte questo tipo di conversione è la più veloce in assoluto e non richiede alcun tipo di intervento da parte nostra, dall’altra parte l’immagine generata è standard: non si tiene conto di tutta una serie di parametri più o meno principali come ad esempio sua maestà il contrasto. L’immagine prodotta con questo metodo è quindi piatta, priva dell’essenza vera e propria del bianco e nero ed è evidente come si tratti di una semplice conversione dal colore.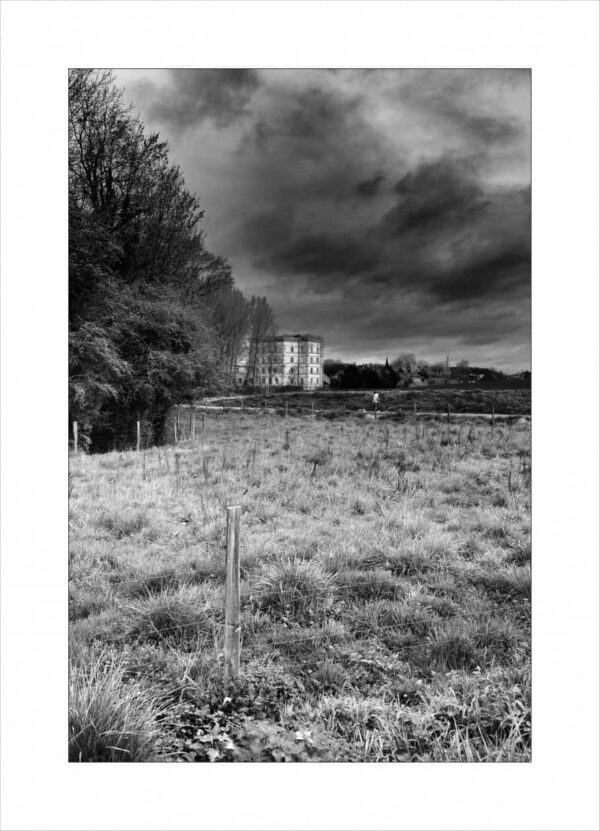
2 – Conversione in bianco e nero per desaturazione
Alla pari della conversione in scala di grigi, anche la conversione per desaturazione è un processo rapido ed immediato: Immagine->regolazioni->togli saturazione. Dall’interfaccia che si apre, con un semplicissimo click, si eliminano tute le informazioni relative al colore presenti nell’immagine. Questo metodo è paragonabile al precedente in quanto a qualità dell’immagine (mediocre) per cui è sconsigliato. Di contro, l’eliminazione della saturazione può essere utile quando si vuole dare un effetto speciale all’immagine: avete presente le immagini in cui è presente un solo colore? Ecco, per ottenere quel risultato non dovete fare altro che desaturare solo alcuni colori. Invece di eseguire il comando di cui sopra, potete andare su Immagini > Regolazioni >Tonalità Saturazione: dal popup che si apre potete desaturare (ovvero portare il cursore a zero) i colori che non vi interessano, selezionando il colore in questione dal menu a tendina e poi impostando a -100 il valore Saturazione.
Per quanto immagini del genere possono essere interessanti, non si tratta di immagini in bianco e nero, per cui continuo a sconsigliarvi questa tecnica.
3 – Conversione in bianco e nero tramite LAB
I colori possono essere visualizzati nel classico spazio colore RGB (red, green, blue) o anche in LAB ( LAB è uno spazio colore-opponente con la dimensione. L sta per luminosità mentre a e b sono le dimensioni colore-opponente, basato sulle sulle coordinate dello spazio colore non lineare compresso CIE XYZ.
Per ottenere questa conversione basta andare su immagine->metodo->colore LAB. L’immagine, una volta effettuata la trasformazione, non subirà alcuna variazione visibile, ma avrà una differente maschera dei colori: non più la conosciuta RGB ma piuttosto la LAB. La differenza principale è che invece dei tre colori RGB troveremo una maschera con tre differenti controlli: Luminosità, a e b. Se a e b sono relativi ai colori chiari ed ai colori scuri, il terzo parametro, quello di Luminosità, è relativo al contrasto ed ai toni di grigi privati delle informazioni relative al colore (contenute in a e b). Giocando con questo parametro, o meglio selezionando solo il canale luminosità, otterremo una fotografia in bianco e nero. Per renderla effettivamente in bianco e nero, però, dobbiamo convertirla in scala di grigio (ovviamente perderemo le informazioni colore).
Il metodo LAB è ancora una volta un metodo veloce che non richiede una particolare interazione umana ed il risultato di base non è molto differente dai precedenti metodi, soprattutto dal punto di vista del controllo dei toni. Il vero vantaggio del metodo LAB è che è possibile applicare filtri o correzioni varie al solo canale luminosità (pensate all’eliminazione degli artefatti tipici del salvataggio JPEG: lavorando nel solo canale luminosità dovrete eliminarli solo da un canale, mentre se operate con uno dei metodi precedenti dovete lavorare su tre canali differenti, cosa che genererà probabilmente anche più errori dell’immagine originale).

4 – Conversione in bianco e nero tramite colore di riempimento
Conversione un po’ più lenta di quanto visto in precedenza, applicabile andando in Livello -> nuovo livello di riempimento -> tinta unita -> colore nero -> ok. Ciò che in pratica state facendo, applicando questo metodo, è creare un nuovo livello di riempimento. Andate su livello che avete appena creato (nella finestra di photoshop che dovrebbe essere disponibile a destra sotto gli strumenti), selezionatelo e scegliete il metodo di fusione in tonalità. Una volta applicato, otterrete una fotografia in bianco e nero, che dovrà comunque essere “salvata”: prima di tutto unite i livelli, quindi convertite l’immagine da RGB a monocromatico (per liberarvi delle informazioni colore). Il risultato che otterrete ancora una volta non è straordinario e non molto dissimile da quelli precedenti (in termini di tonalità, comunque, il risultato è migliore dei precedenti metodi). Di contro, la complessità per ottenere l’immagine in bianco e nero è cresciuta notevolmente. Il vantaggio è che potete giocare con il livello di riempimento: questo non deve essere necessariamente nero. Se provate con colori differenti otterrete risultati totalmente differenti anche se non saranno immagini in bianco e nero: un buon metodo per testare variazioni cromatiche di un’immagine in bianco e nero, senza dover ricorrere a strumenti troppo complessi.
5 – Conversione in bianco e nero mediante miscelatura canali colore
Un’altra conversione molto rapida è la miscelazione dei canali, accessibile tramite il comando Immagine->Regolazioni->miscelatore canale. Ciò che bisogna fare è semplicemente mettere la spunta sul box “monocromatico”. Rispetto ai metodi precedenti, la miscelatura di canale è migliore in quanto permette di definire il differente apporto dei tre canali Rosso, verde e blu: si può cioè scegliere se utilizzare maggiormente l’informazioni contenute in uno o in un altro.
Ad esempio, se si da priorità al canale rosso, potremo ottenere nell’immagine finale forti contrasti, in particolare sugli azzurri (il cielo o l’acqua). Il canale blu, al contrario, tende ad accentuare troppo le aree a basso contrasto (gli scuri): se in immagini di panorama potrebbe essere meglio ridurre l’apporto del canale blu, nel caso dei ritratti è al contrario preferibile accentuarlo, al fine di rendere meno “pallido” il soggetto fotografato.
Quando si applica questa metodologia, bisogna sempre fare attenzione alla somma dei valori dei tre canali: questa dovrebbe sempre essere pari a 100. Se il valore fosse più alto o più basso, otterremmo delle immagini bruciate (troppi chiari) o al contrario buie (troppi scuri).
Nello scegliere i o il canale predominate, fate attenzione al rumore: questo ha un effetto differente in funzione del differente canale. Se vi è un canale colore più rumoroso degli altri, sicuramente dovrete evitare di farlo diventare il primario. Allo stesso modo, se vi rendete conto che un canale è più contrastato di altri, dategli maggiore peso.
6 – Conversione in bianco e nero tramite mappa sfumatura
Ci si accede Immagine > Regolazioni > Mappa Sfumatura. E’ un sistema nuovamente rapido, che non fornisce un risultato particolarmente interessante. Unica nota, ricordarsi che il colore di sfondo deve essere il bianco, mentre in primo piano dovete considerare il nero.
7 – Conversione in bianco e nero tramite curve di viraggio
Cominciamo ora ad approcciare i sistemi di conversione in bianco e nero più importanti: il primo è quello tramite l’utilizzo delle curve di viraggio. La prima cosa da fare è creare un livello di regolazione curve, quindi applicare un livello di regolazione “Bianco e nero”. Lasciando tutti i settaggi in questo livello a default (quindi senza modificarli), possiamo visualizzare (ed operare) sulle curve dei tre colori primari. Agendo sui cursori, possiamo ottenere risultati più o meno differenti, più o meno contrastati e più o meno…decenti. Tutto sta nell’acquisire manualità: ad esempio se spostiamo il cursore del rosso del livello “bianco e nero” verso sinistra, otterremo più contrasto, e via discorrendo.
8 – Conversione in bianco e nero tramite metodo dei calcoli
Si tratta di uno dei metodi più complessi e richiede parecchia pratica prima di permettere dei risultati di qualità. Anche una grande padronanza dei metodi di fusione è fondamentale, essendo usati frequentemente. Per usare questo metodo, non dovete fare altro che andare in Immagine->calcoli. Nella nuova finestra potrete fondere due canali colore a vostra scelta, scegliendo il metodo fusione colore da voi preferito. I parametri in gioco sono tantissimi, in quanto, oltre alla possibilità di miscelare due differenti canali e scegliere un diverso metodo di fusione, è possibile modificare anche un altro parametro, l’opacità, in grado di fornire una maggiore o minore lucentezza all’immagine finale. Questo metodo permette l’anteprima, cosa che vi aiuterà non poco nel definire la migliore combinazione.
9 – Conversione in bianco e nero tramite metodo di Russel Brown
Il metodo di Russell Brown è un altro metodo abbastanza potente e non troppo complesso, da preferirsi quando l’immagine di origine è ricca di colori. Nuovamente si deve giocare con i livelli di regolazione. Prima di tutto, bisogna creare un livello di regolazione “tonalità/saturazione”, senza modificare alcun parametro (lasciate quelli di default). Impostate il “colore” quale metodo di fusione (L’utilizzo di questo metodo di fusione permette di simulare la una macchina fotografica dotata di pellicola in bianco e nero e dotata di filtri).
Successivamente create un secondo livello di regolazione “tonalità/saturazione”: questa volta modificate le opzioni, spostando il cursore della saturazione tutto a sinistra. In questo modo otterrete un’immagine in bianco e nero tramite metodo di desaturazione.
Tornate al primo livello, quindi accedete al pannello delle opzioni e modificate il cursore della tonalità (ma anche luminosità e saturazione) al fine di modificare l’immagine risultante. La modifica della tonalità può essere effettuata sia su tutta l’immagine (tutti i canali colori), sia su un singolo colore. In aggiunta, se avete convertito l’immagine da RGB a CMYK, potete lavorare su un canale di più, cosa che può permettervi una regolazione più di fino.
Potete anche lavorare su una combinazione di colori piuttosto che sul singolo o su tutti: i selettori nella parte bassa della finestra vi permettono di selezionare quali colori volete “lavorare” in parallelo.
Come si evince, questo metodo richiede molta pratica ed il risultato è in media inferiore per qualità al metodo dei calcoli di cui sopra.
10 – Conversione in bianco e nero tramite metodo di Gorman-Holbert
Il metodo in questione è uno dei più interessanti tra tutti quelli visti fino a questo momento per tre momenti: permette di ottenere non solo delle immagini in bianco e nero, delle immagini “duotone” (o più semplicemente immagini virate), è automatizzabile tramite una “action”.
La conversione in bianco e nero di Gorman-Holbert si basa sul canale Luminosità del metodo Lab, il che lo rende molto efficace nel caso di immagini che presentino toni limitati (come può essere ad esempio un ritratto).
Come avrete capito, il metodo di Gorman-Holbert parte dal metodo Lab stesso: prima di tutto va convertita l’immagine in Lab, ovvero Immagine->metodo->Colore Lab. Selezionate quindi il solo canale Luminosità, quindi convertite il canale in questione in scala di grigio: Immagine->metodo->Scala di Grigio (occhio a selezionare il solo canale Luminosità, altrimenti riceverete un qualcosa di totalmente differente, e il metodo in questione non funziona più).
Portate il mouse sul canale Luminosità (il nome dovrebbe essere cambiato ora in grigio), fate click con il pulsante destro del mouse: in questo modo caricherete una selezione identica del canale stesso. Andate su Selezione ->inversa: questo permette di invertire la selezione. Quindi, con la selezione invertita, convertite il da Lab a RGB: Menu immagine -> metodo -> Colore RGB.
Il successivo passaggio è la creazione di un nuovo livello di regolazione Tinta Unita. Quando lo create, dovrete inserire nella maschera del livello (il selettore colore di Photoshop) i valori che desiderate: questo è il passaggio chiave perché in funzione dei valori inseriti otterrete differenti risultati (soprattutto immagini virate). Se volete ottenere un’immagine in bianco e nero, cominciate con inserire il valore di grigio medio (128 per tutti e tre i canali RGB).
Per concludere, modificate il metodo di fusione del livello tinta unita in Moltiplica.
A questo punto il risultato finale è composto da un’immagine in scala di grigi con sovrapposta un’ulteriore immagine, o meglio livello Tinta unita (che si mescola al precedente, avendo usato il metodo fusione in Moltiplica). Il livello sovrapposto, se ci ragionate sopra, altro non è che un negativo dell’immagine in scala di grigi: essendo un negativo avrà impatto (grazie al “moltiplica”) solo sulle ombre dell’immagine originale, non toccando le luci.
Conversione tramite plugin
A parte quanto visto fino ad ora, esistono metodi più rapidi (ma non migliori) per convertire le immagini. E’ il caso dei plugin per Photoshop, strumenti creati ad hoc in grado di raggiungere anche risultati decenti.
In un precedente articolo abbiamo spiegato come convertire in bianco e nero nel modo corretto in Photoshop: quanto descritto è un ulteriore metodo che fonde tra di loro metodi qui sopra descritti..