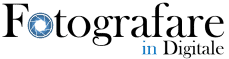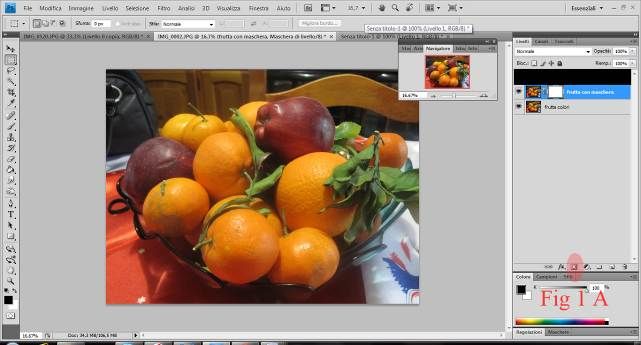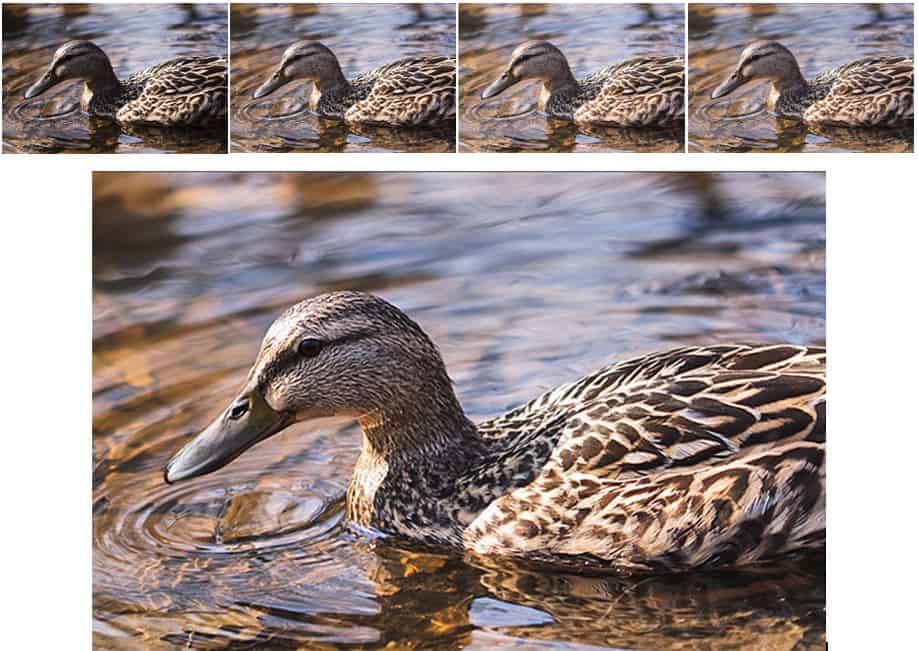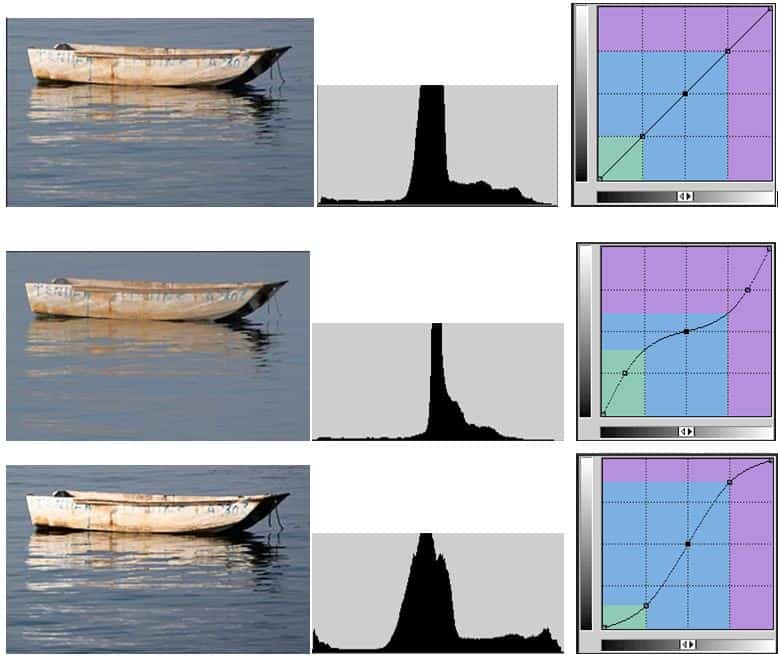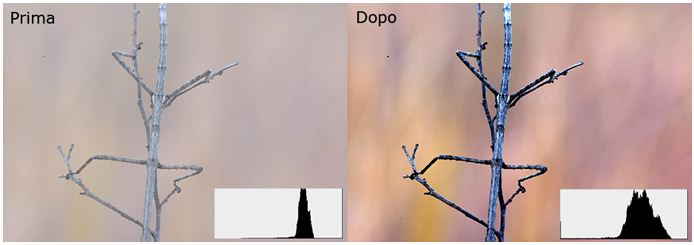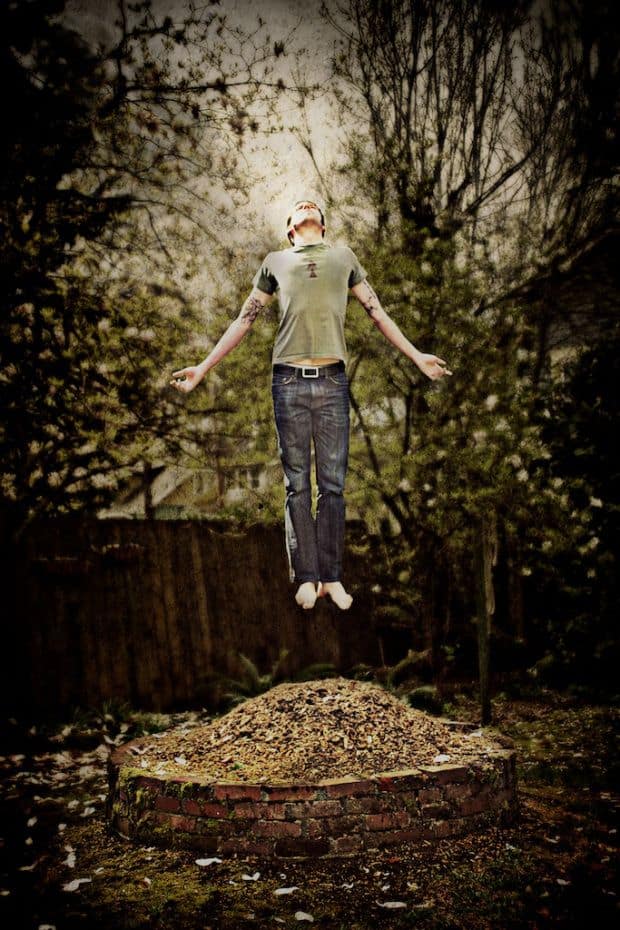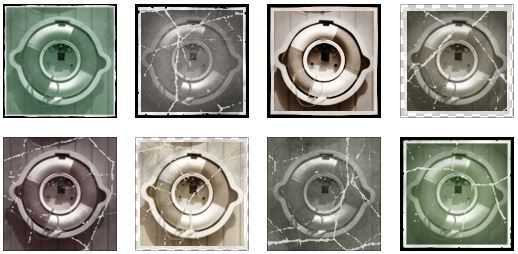Warning: Undefined variable $post in
/var/www/vhosts/localhost/html/wp-content/themes/jnews-child/functions.php on line
130
Warning: Undefined array key 4 in
/var/www/vhosts/localhost/html/wp-content/themes/jnews-child/functions.php on line
135Se volete mettere in risalto un colore nella vostra immaginee farlo spiccare rispetto ad altri elementi potrete imparare ad usare lemaschere di livello che risultano essere un comando quasi fondamentale nell’usodi Photoshop, poiché sono da intendersi come e vere e proprie maschere dicarnevale infatti tutto quello che c’è dietro esiste, ma non si vede o megliosaremo noi a scegliere cosa far vedere. Ecco come procederete per una primasemplice applicazione di questo fantastico metodo.
Per aprire il file: “FILE-APRI…-Individuate la vostra fotonella cartella d’appartenenza-OK”. Andate sul pannello dei livellicliccate due volte con il tasto sinistro del mouse sul “livellosfondo” per sbloccarlo e rinominarlo in “Frutta a colori”. Duplicate il livello e cliccate con iltasto destro scegliendo l’opzione “duplica livello” che troverete nelmenu a tendina apparso (Fig.1)
Sempre nell’area deilivelli sul vostro nuovo livello duplicato che chiamerete ad esempio”maschera frutta”, dovete dare attenzione al pulsantino in basso(Fig. 1 A) e cliccarlo in modo da applicare la maschera sul vostro livello”maschera”.
(Fig. 1 ed 1 A File dipartenza e livello maschera )
Benissimo ora dovreteimparare ad usare il livello maschera, ecco come procedere: per prima cosa, unavolta che avete creato il livello maschera, la selezione passa proprio sullamaschera, quindi spostatevi sulla vostra immagine in miniatura accanto alla maschera e operateil comando “Immagine-Risoluzione-Mappa Sfumature-scegliete il gradienteBianco e nero-Ok”. Ora avete due livelli uno in bianco e nero ed uno acolori sottostante. Ipotizzate che di voler riportare solo le mele che vedetein questo porta frutta, a colori.
Questa operazione la si può gestireattraverso la maschera che avete creato, quindi nel pannello livelli andatesulla miniatura bianca della maschera e cliccate per selezionarla. A questopunto sulla barra degli strumenti a sinistra cercate lo strumento”Gomma” che si trova all’incirca sopra il “secchiello diriempimento” e selezionatela. Sempre nella barra degli strumenti fateattenzione che in basso ci siano impostati i due colori di primo piano esecondo piano “nero e bianco”, se non dovessero esserci premete iltasto D.
Per cancellare dallavostra maschera, il colore che deve stare in primo piano dovete utilizzare il bianco, mentre invece per riportare allostato iniziale dovete selezionare il nero. La gomma è come un pennello, se nepuò settare la forma, la durezza, la dimensione, opacità ed il metodo dilivello. Sapendo questa nozione potrete divertirvi a cancellare insovrapposizione alla vostra foto di partenza quello che più vi piace, in questocaso ad esempio abbiamo “cancellato” dal primo piano in bianco e nerole mele per farle spuntare dal livello sottostante con il loro colore naturale.L’idea ricorda un po’ quella delle maschere che facevate da bambini alla qualedovevate ritagliare gli occhi, qui la vostra “forbice” è rappresentatadalla gomma che farà apparire e scomparire tutto quello che volete inoltrefacendo alcuni zoom riuscirete ad essere piuttosto precisi ed avere unrisultato di tutto rispetto(Fig.2).
(Fig. 2 Maschera dilivello su frutta – Sara Samà)