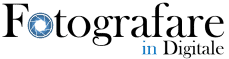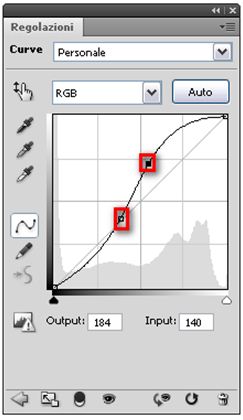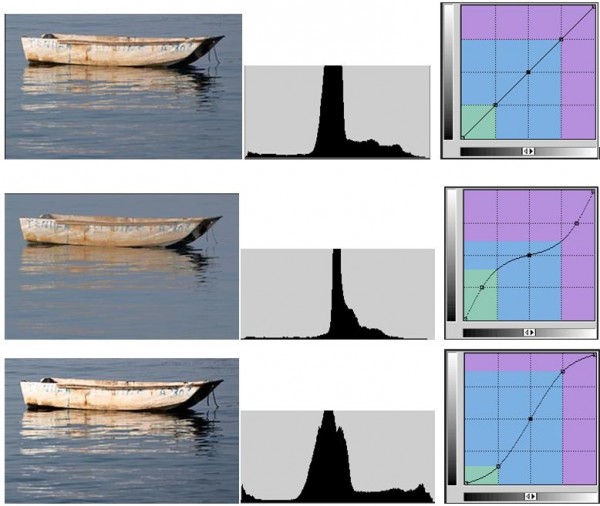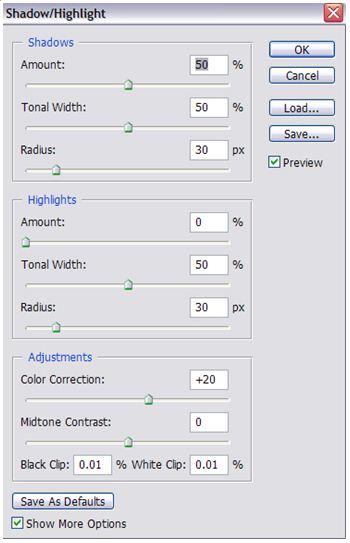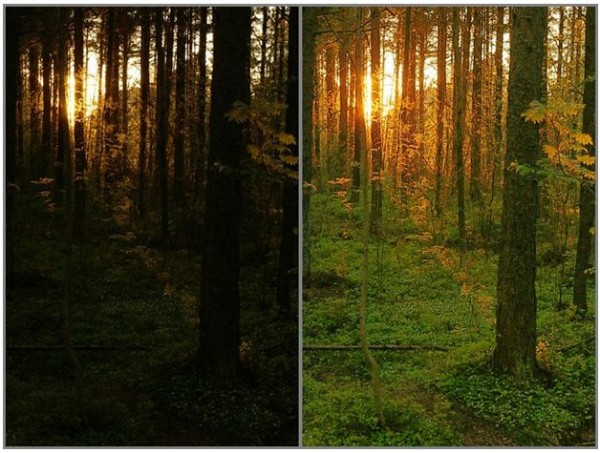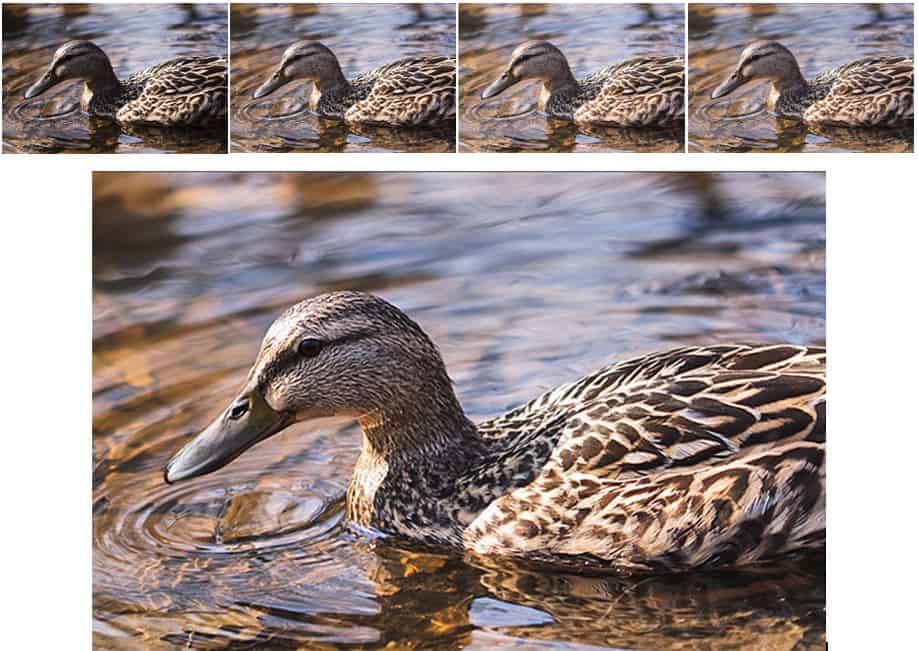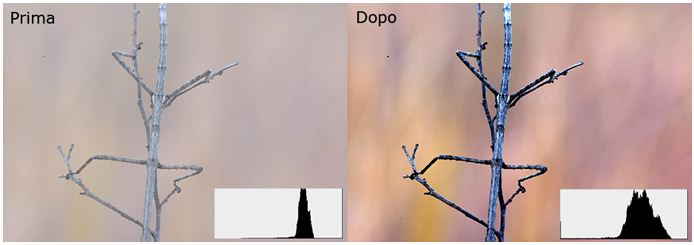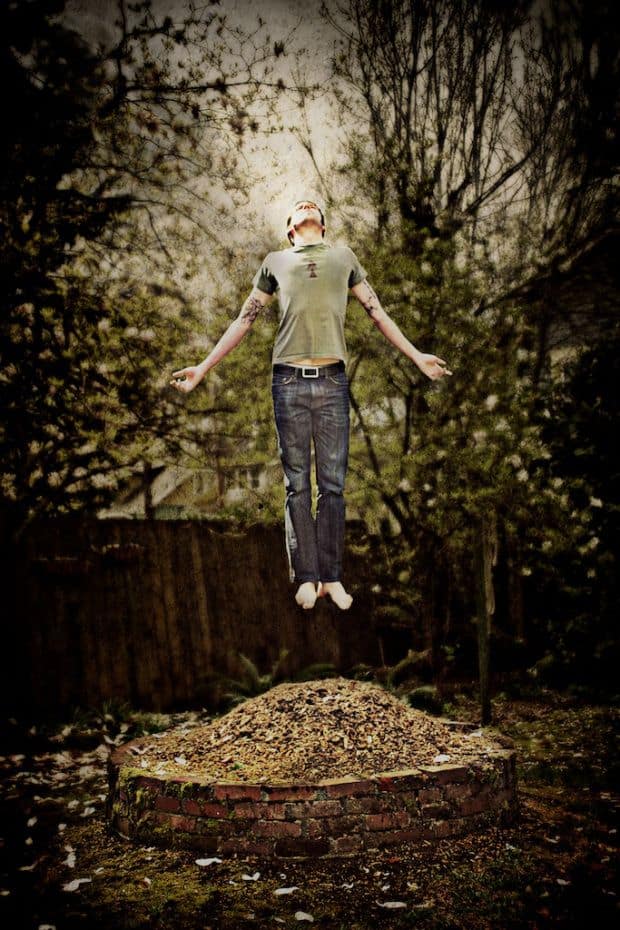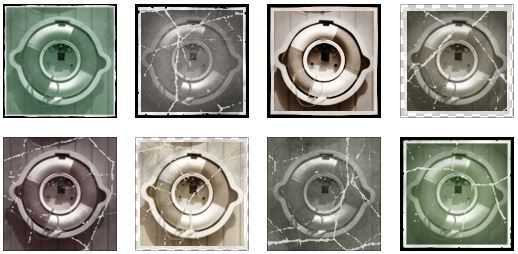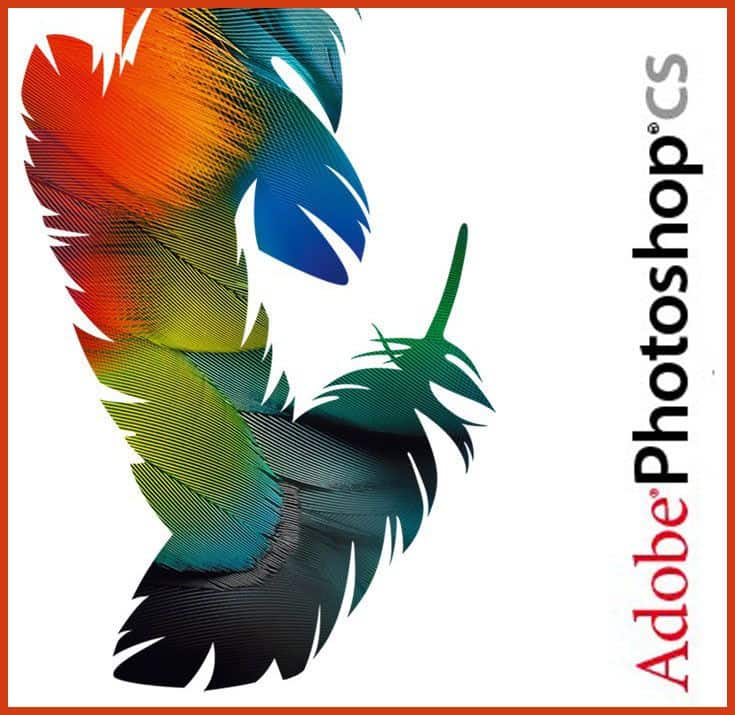Warning: Undefined variable $post in /var/www/vhosts/localhost/html/wp-content/themes/jnews-child/functions.php on line 130
Warning: Undefined array key 29 in /var/www/vhosts/localhost/html/wp-content/themes/jnews-child/functions.php on line 135
In un precedente articolo abbiamo visto come utilizzare i livelli per modificare il contrasto di una fotografia. In quest’articolo ci occuperemo di uno strumento leggermente più avanzato, ovvero impareremo come usare le curve.
Come per i livelli, le Curve permettono di modificare tutta la gamma tonale di una fotografia o immagine ma ad un livello di dettaglio ben maggiore rispetto ai livelli (che sono, come spiegato prima, legati a soli tre cursori).
Nel caso delle curve è infatti possibile agire su un numero pressoché illimitato di punti “di ancoraggio”. Ovviamente questo rende si più versatile lo strumento, ma anche molto più complesso da impiegare.
La gamma dinamica, invece di essere un istogramma (che comunque è presente in grigio), è rappresentata da una retta diagonale che parte dal basso a sinistra (che indica il nero assoluto) e finisce in alto a destra (il bianco). Potete cliccare in qualunque punto della retta per definire un nuovo punto di ancoraggio e quindi spostarli nel grafico al fine di apportare le modifiche necessarie all’immagine.
Ad esempio, creando come nell’immagine qui sopra due punti di ancoraggio al centro della retta e spostandone il secondo verso l’alto, andremo a creare una curva ad “S”, tipica di un’immagine a maggior contrasto rispetto all’originale.
Imparare ad usare le curve richiede molta più pratica e tempo rispetto ai livelli, ma il risultato, una volta presa la mano, vale il tempo speso. Mediamente, potreste perdere qualcosa come 10-15 minuti la prima volta che giocaste con le curve per prenderci la mano e per capire come queste influiscono sull’immagine finale. Tempo che ovviamente sarà decisamente inferiore una volta che avrete imparato a padroneggiarle.
Quando usare le curve?
Schematicamente, possiamo dire che le curve vanno usate quando:
- Si desidera modificare leggermente il rapporto visivo dei valori tonali . Per esempio quando è necessario alleggerire le luci o scurire le ombre. Questo tipo di intervento, ad esempio, richiede l’applicazione di una curva ad “S”.
- Si desidera regolare solo i toni chiari o solo i toni scuri di un’immagine.
- Si desidera regolare i toni solo in una piccola parte della gamma tonale.
L’uso delle curve, quindi, permette di modificare il contrasto dell’immagine e dei toni medi senza necessariamente andare a cancellare le informazioni contenute nelle aree troppo chiare o troppo scure.
Se per esempio abbiamo un’immagine con delle zone molto chiare (esempio il cielo) e delle zone a toni medi “spenti”, possiamo adattare la curva ad “S” per non apportare alcuna modifica alle zone chiare ma rendere più vive (aumentando il contrasto) le zone dove invece abbiamo i toni medi spenti. Si veda nei tre esempi qui di seguito: la prima immagine è l’originale, la seconda e la terza sono invece modificati, in quanto a contrasto, usando la curva a S. La seconda immagine, in particolare, usa una S invertita e quindi i colori appaiono ancora più smorti mentre la terza immagine utilizza una S “normale”: il guadagno in termini di contrasto è notevole. Si noti inoltre come varia l’istogramma delle tre immagini.
La S inversa, come si vede, ha l’effetto di schiarire le ombre. Purtroppo l’immagine finale perde troppo in termini di contrasto, per cui è sempre poco consigliabile l’uso delle curve per schiarire le zone d’ombra, esistendo dei metodi ben più efficaci (ed anche semplici) a disposizione in programmi quale, appunto, Photoshop. Uno di questi strumenti è Shadow/Highlights.
Shadow/Highlights
Lo strumento Shadow/Highlights (parliamo di uno strumento photoshop) è uno dei più potenti, nonché semplici, metodi per estrarre dettaglio dalle ombre scure e dalle luci molto alte. Lo strumento S/H è accessibile tramite il menu Image – Adjustment – Shadow/Highlight.
Di tutti i controlli presenti sulla tabella (nei prossimi giorni sarà pubblicato un articolo ad hoc), i più impattanti e facili da usare sono i primi due: Amount e Tonal Width.
Nel riquadro delle ombre (shadow), il parametro tonal width rappresenta la gamma di luminosità interessata (più è alto il valore, più valori chiari vengono impattati) mentre il parametro Amount definisce di quanto devono essere schiarite le ombre. Modificando questi due parametri è possibile schiarire le ombre senza deteriorare l’immagine, a patto di non esagerare: normalmente un valore di Tonal Width tra 5% e 25% e di Amount tra il 2%-10% è il massimo normalmente utilizzabile senza incidere troppo sui colori. Se invece vi interessa schiarire tutta l’immagine, non dovete fare altro che portare il tonal Width verso il 100% e mantenere l’Amount in un range tra 1% e 2%.
La sezione Highlights è duale di quella delle ombre con il valore di Amount che definisce di quanto si vogliono schiarire le luci alte definite dal Tonal Width (più è alto il valore, più luci meno forti sono impattate, al contrario delle ombre).
Anche in questo caso, è buona regola non esagerare con i valori: un tonal width tra 5%-25% ed un Amount tra il 10% – 40% è un buon compromesso per scurire luci alte molte forti. Al contrario, se vogliamo ridurre la luminosità dell’intera scena, bisogna portarsi su un valore di Tonal Width compreso tra 80% e 90% e un Amount tra 1% e 5%.
Fate attenzione quando applicate questo strumento: gli aloni sono artefatti che possono comparire nell’immagine a causa sua. In tal caso riducete i parametri. Stesso discorso per il rumore: schiarire un’immagine incrementa il rumore, quindi se avete scattato ad alti ISO, probabilmente è meglio non esagerare con i parametri impiegati.
Unsharp Mask
Esiste un ulteriore strumento che possiamo utilizzare per migliorare il contrasto di una foto, ovvero la Unsharp Mask, attivabile da filter – sharpen – Unsharp Mask.
Come si vede dal percorso, non è uno strumento definito per il contrasto ma piuttosto per la nitidezza e non è potente quanto possono essere i livelli o le curve.
Al fine di usare questo strumento per migliorare il contrasto della nostra immagine, è fondamentale porre il Threshold a zero. Il parametro Amount può variare, più o meno, tra il 15% ed il 30% mentre il Radius dovrebbe essere nel range 20 – 40 pixel. Aumentando questi valori (soprattutto il threshold), lo strumento unsharp mask si “sposta” nel suo campo di azione, ovvero la nitidezza piuttosto che il contrasto locale.
Inoltre, proprio per il fatto che la unsharp mask non è uno strumento nato per gestire il contrasto, avremo un effetto collaterale non proprio cattivo: i colori divengono leggermente più intensi.
Non aspettatevi ovviamente miracoli da questo strumento: è comunque utile per ritoccare le immagini in pochi passi, magari anche combinandolo con livelli o curve.
Ovviamente vi sono delle limitazioni: non usatelo se la fotografia presenta zone troppo scure o troppo chiare e limitatevi alle fotografie il cui istogramma tende alle tonalità medie. E fate sempre attenzione agli aloni che potrebbero comparire in zone dal colore uniforme, come può essere un cielo azzurro.