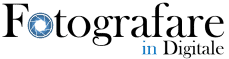Warning: Undefined variable $post in /var/www/vhosts/localhost/html/wp-content/themes/jnews-child/functions.php on line 130
Warning: Undefined array key 66 in /var/www/vhosts/localhost/html/wp-content/themes/jnews-child/functions.php on line 135
I fotografi digitali che non hanno mai lavorato con la pellicola o che non hanno mai messo piede in una camera oscura incontrano ancora termini dei primi tempi della fotografia. La frase “dodging and burning” (Schivare e bruciare in italiano) è un ritorno a quei tempi.
Ora, le ragioni per usare questa tecnica sono ancora valide, ma gli strumenti e i metodi per schivare e bruciare sono molto più facili oggi. Infatti, è possibile fare un efficace dodging and burning nella maggior parte dei programmi di post-processing, incluso Lightroom.
Scaviamo quindi nel cosa, nel perché e nel come del dodging and burning in Lightroom – e vi mostriamo come questa tecnica può migliorare le vostre foto.

Una lezione di storia
Lightroom” di Adobe è una punta di cappello al luogo in cui le foto venivano fatte nei tempi passati, la camera oscura. Avevo una camera oscura improvvisata in un angolo del mio garage e ricordo le taniche e i vassoi di sostanze chimiche puzzolenti, lavorando nel bagliore arancione di una luce di sicurezza, sviluppando i negativi e facendo le stampe. Era un processo laborioso e per il quale non c’era un “annullamento” quando si commetteva un errore.
Il flusso di lavoro standard della camera oscura andava più o meno così:
- Caricare la pellicola (pellicola in fogli per i “banchi ottici” più grandi, pellicola in rotoli per le fotocamere più piccole)
- Effettuare tiri in campo
- Ritornare alla camera oscura e, nel buio totale o usando un sacchetto di pellicola, mettere la pellicola in una vasca di sviluppo
- Sviluppare la pellicola in una serie di bagni chimici in più fasi (sviluppare, risciacquare, fermare il bagno, risciacquare, fissare, risciacquare, Photo-Flo, risciacquare, asciugare)
A questo punto, avresti i tuoi negativi, che erano pellicole con luci e ombre invertite (e colori se stavi usando una pellicola a colori). Le foto erano stampe; non si potevano visualizzare le immagini sullo schermo di un computer.
(Più tardi vennero le pellicole invertibili, “diapositive” che erano ancora una resa fisica della foto ma in grado di essere mostrate con un proiettore).
A questo punto del flusso di lavoro della camera oscura, si arriva alla parte di schivatura e bruciatura.
Si mettevano i negativi in un ingranditore – una specie di proiettore che illuminava l’immagine negativa su un pezzo di carta fotografica.
(Tutto questo veniva fatto nella camera oscura sotto una “luce di sicurezza”, che ti permetteva di vedere il tuo lavoro perché il colore arancione non avrebbe esposto la carta fotografica).
Ora, dovevi decidere quanto tempo era necessario per esporre la carta fotografica alla luce al fine di fare una corretta esposizione. Spesso si creava una “striscia di prova”, una stampa in cui si creava una successione di esposizioni incrementali (mostrata sotto). Naturalmente, anche questa doveva essere sviluppata in una serie di bagni chimici.
Infine, sareste pronti a fare la vostra stampa. Mettete un pezzo di carta fotografica sotto l’ingranditore, impostate il vostro timer per la durata di esposizione che avete stabilito, premete Start, ed esponete la carta alla luce dell’immagine negativa proiettata.
Ma aspettate! E se volessi che alcune parti dell’immagine siano più scure e altre più chiare?
Bene, la quantità di tempo in cui la carta è stata esposta alla luce determinava quanto fosse scura l’immagine.
Quindi, se si usava uno strumento per bloccare la luce da porzioni dell’immagine durante l’esposizione proiettata o, in una seconda esposizione, si esponevano porzioni selezionate della carta a più luce, si schiarivano o scurivano selettivamente parti della stampa finale.
Il termine per bloccare selettivamente la luce della carta fotografica è “schivare”, e il termine per esporre aree della carta fotografica a più luce è “bruciare”.
Certo, è stata una lunga storia solo per spiegare questi termini chiave, ma dovete sentire il dolore solo un po’. Immaginate di fare tutte queste cose, poi sviluppare la carta fotografica, spendere tempo e denaro, solo per scoprire che la vostra stampa non è venuta come speravate. Frustrante, vero?
Schiarire e scurire
Con la fotografia digitale è molto più facile, più economico e più sicuro. Nessun prodotto chimico, nessun lavoro al buio, e forse la cosa migliore di tutte, la possibilità di sperimentare, annullare e replicare i risultati finiti con facilità.
Così, mentre sentirete ancora parlare di schivare e bruciare in Lightroom (così come in Photoshop e nella maggior parte degli altri programmi di editing digitale), e gli strumenti sono ancora etichettati come tali, sostituiamo qualcosa di più facile da capire:
Schivare = Alleggerimento.
Bruciare = scurire.
Perché schivare e bruciare?
Quando usiamo i cursori in Lightroom per regolare la nostra immagine, stiamo lavorando con controlli “globali”. Questi applicano uniformemente l’effetto a tutta l’immagine.
Per esempio, aumentate o diminuite il cursore Exposure, e l’intera immagine diventerà più chiara o più scura.
Quello che potremmo voler fare è controllare selettivamente porzioni dell’immagine, rendendo alcune aree più scure e altre più chiare. Una delle ragioni principali per fare questo è che gli spettatori tendono a guardare prima le porzioni più luminose di un’immagine, concentrandosi meno sulle aree più scure.
Quindi, per enfatizzare e de-enfatizzare porzioni della nostra immagine, potremmo volerle schiarire o scurire selettivamente.
(Ricordate, schiarire = sfumare e scurire = bruciare).
Il metodo “rapido e sporco
Schivare e bruciare in Lightroom può essere complicato – ma può anche essere molto semplice, ed è quello che discuterò in questa sezione.
Ecco come funziona:
- Porta l’immagine che vuoi modificare nel modulo Develop di Lightroom. Esegui le regolazioni globali che vuoi usando i cursori.
- Selezionare lo strumento Pennello di regolazione. Fate doppio clic sulla parola “Effetto” per azzerare tutti i cursori. Per prima cosa, lavoreremo sulle aree che vogliamo schiarire (dodge) nell’immagine.
- Ora “carichiamo” il pennello. Nel pannello di base, trascinate il cursore Exposure fino a circa +1.0. Impostate Feather, Flow e Density a 100. Questo probabilmente creerà un effetto eccessivo, ma renderà più facile vedere cosa state facendo. Potete sempre ridurre la luminosità più tardi abbassando il cursore Exposure.
- Scegli un’area dell’immagine che desideri schiarire e inizia a dipingere su di essa con il pennello. Vedrai l’area diventare più chiara. Lavora solo su un’area. Quando hai dipinto su tutte le sezioni desiderate, torna al cursore Esposizione e trascinalo su o giù per ottenere la quantità finale di luminosità che desideri. Clicca su Done quando hai finito con quest’area.
- Per lavorare su un’altra area dell’immagine, clicca nuovamente sul Pennello di regolazione (che aggiungerà un nuovo “perno”) e ripeti i passi spiegati sopra. Poiché le regolazioni con i cursori influenzeranno tutto ciò che viene fatto tramite quella regolazione “pin”, si avrà più controllo se si lavora su più aree più piccole, piuttosto che schiarire più aree tutte in una volta in modo da essere costretti ad applicare lo stesso grado di schiarimento (dodging) a ciascuna.
- Per scurire aree dell’immagine, puoi usare la stessa procedura, anche se dovrai trascinare il cursore Exposure in direzione negativa ( -).
Con il Pennello di regolazione e il cursore Esposizione, puoi schiarire (dodge) e scurire (burn) selettivamente le aree della tua immagine.
Funziona, ma forse ti piacerebbe affinare un po’ le tue abilità, che è ciò di cui si occupano le prossime sezioni:
Strumenti del mestiere
Quando parliamo di schivare e bruciare in Lightroom, abbiamo tre strumenti che possiamo usare:
- Pennello di regolazione
- Filtro radiale
- Filtro graduato
Questi strumenti ti permettono di selezionare delle aree della tua immagine dove puoi applicare schiariture e scurimenti.
Il pennello di regolazione
Il pennello di regolazione in Lightroom ti permette di “dipingere” selettivamente l’area della foto che vuoi influenzare. Potrebbe essere utile pensare a come si controlla un aerografo piuttosto che un normale pennello.
È possibile apportare diverse modifiche al Pennello di regolazione, tra cui:
- Dimensione: Cambia la dimensione del pennello. Ruota la rotella del mouse, usa i tasti parentesi destra e sinistra o usa il cursore.
- Piuma: Cambia quanto è duro il bordo del pennello e quanto rapidamente l’effetto cade. Usa Shift mentre giri la rotella del mouse, Shift e i tasti di parentesi insieme, o il cursore Feather.
- Flusso: controlla quanto velocemente l’effetto viene applicato con ogni colpo di pennello. Usa il cursore per regolare il flusso, o con il Pennello di regolazione selezionato, cambia il flusso con i tasti numerici sulla tastiera. L’uso di più tratti costruirà l’effetto.
- Densità: Controlla l’opacità massima dell’effetto del pennello. Per esempio, se il Flusso è a 100 ma la Densità è a 50, un colpo di pennello applicherà l’effetto al 50% di opacità.
Il filtro radiale
Il Filtro radiale funziona un po’ come il Pennello di regolazione – ma piuttosto che permetterti di dipingere in modo casuale, le tue regolazioni sono limitate ad una forma circolare o ovale.
Potete controllare la dimensione e la forma del filtro radiale e potete anche sfumare i bordi. Inoltre, puoi controllare se l’effetto avviene all’interno o all’esterno del cerchio.
Spesso uso il filtro radiale con la casella Invertita selezionata (così solo l’interno del cerchio è interessato), e poi regolo la forza del filtro con i cursori Esposizione e Piuma. Puoi creare quello che sembra essere un riflettore e usarlo per schiarire selettivamente (dodge) aree della tua immagine.
Alcuni altri suggerimenti per lavorare con il filtro radiale:
- Tenere premuto il tasto Shift quando si trascina fuori il filtro radiale per vincolarlo a un cerchio
- Usa le “maniglie” in alto, in basso e ai lati per trascinare il filtro radiale in altre forme ovali
- Una volta che il filtro radiale è stato creato, spostate il cursore appena fuori dalla forma finché non vedete la freccia a due punte e poi trascinate per ruotare la forma
- Ottieni un altro “riflettore” da usare su un’area diversa facendo clic con il tasto destro del mouse su un perno di Filtro radiale creato in precedenza, scegliendo Duplica, e poi trascinando il nuovo Filtro radiale nel prossimo posto in cui vuoi lavorare.
Il filtro graduato
Il filtro graduato può anche aiutarti a schiarire e scurire aree selettive della tua immagine, ma in modo più graduale.
Anche se potresti non pensare immediatamente al filtro graduato come a uno strumento di schivatura e bruciatura, il concetto è lo stesso: puoi usarlo per scegliere quali aree della tua immagine sono interessate. Sebbene sia un argomento separato, la combinazione del filtro graduato con la maschera di gamma in Lightroom può fornire un metodo molto potente di schivare e bruciare selettivamente, motivo per cui ti suggerisco di leggere anche sulla maschera di gamma.
La vignetta
Una vignetta è usata per scurire o schiarire i bordi della tua foto. Quando viene usata per scurire i bordi della cornice, una vignetta mette più attenzione sul centro, sulle aree più luminose dell’immagine, e aiuta a dirigere l’osservatore verso il centro della foto.
L’opzione Post-Crop Vignetting si trova sotto la scheda Effects nel modulo Lightroom Develop.
Dietro la maschera
Tutti gli strumenti che usi per schivare e bruciare selettivamente – il Pennello di regolazione, il Filtro radiale o il Filtro graduato – stanno tutti applicando “maschere” al tuo lavoro, controllando come e dove l’effetto viene applicato.
Spesso, può aiutare a vedere esattamente dove sono applicate le maschere.
Quando scegliamo per la prima volta uno dei nostri strumenti di schivata e bruciatura e cominciamo a lavorare con esso, Lightroom creerà un “pin”, un indicatore che mostra che un effetto è stato applicato.
C’è un controllo per scegliere quando un pin sarà visualizzato, quali pin sono attivi e dove la maschera è stata applicata. Potete anche scegliere il colore della maschera per aiutarvi a vederla meglio durante la modifica. Tieni premuto Shift, e ogni volta che tocchi il tasto “O”, la maschera scorrerà tra i suoi colori disponibili: rosso, verde, bianco e nero. Usa il colore che ti aiuta a vedere meglio dove stai lavorando.
Regolazione fine
Anche una volta che hai creato un effetto di schivata o bruciatura, ci sono modi per raffinare ulteriormente le aree selezionate.
Diamo una rapida occhiata ad alcuni di essi.
- Pennello di regolazione: se hai bisogno di cancellare porzioni della tua maschera, attiva la sovrapposizione in modo da poter vedere cosa stai facendo (premi il tasto “O”). Tieni premuto il tasto Alt (Opzione su Mac), e il segno “+” al centro del perno del pennello cambierà in un segno “-“. Continua a tenere premuto il tasto Alt e cancella le parti della maschera che non vuoi.
- Filtri radiali e graduati: Dopo aver applicato una maschera radiale o gradiente, clicca sulla parola Pennello (in cima al pannello di regolazione). Poi tieni premuto il tasto Alt/Option in modo che il simbolo diventi un segno “-“. Infine, elimina con il pennello le porzioni della maschera radiale che non vuoi.
- Maschera automatica: Selezionando questa casella aiuterà il Pennello di regolazione a trovare i bordi e può aiutarvi a mascherare selettivamente le aree.
Usare l’istogramma
Una caratteristica dell’istogramma è la capacità di mostrare qualsiasi ombra o evidenziazione tagliata. Tocca il tasto “J”, e se le ombre sono tagliate saranno mostrate in blu, mentre le luci tagliate saranno mostrate in rosso.
Utilizzando gli strumenti che abbiamo già discusso, si può essere in grado di “salvare” tali aree schiarendole o scurendole selettivamente.
Ci potrebbero anche essere immagini in cui si vuole intenzionalmente oscurare o sbiancare delle aree. Il tasto “J” vi mostrerà qualsiasi ritaglio, poi potrete schivare o bruciare le aree che desiderate oscurare o sbiancare.
Complessare la luce
Quando stavo imparando a usare Lightroom, ho passato parecchie ore a guardare i video su Youtube del fotografo francese Serge Ramelli. Usava spesso il termine “complessificare la luce” quando parlava di schivare e bruciare, e quando parlava di come si poteva usare la schivata e la bruciatura per rendere le immagini più interessanti. Vi suggerisco di dare un’occhiata ad alcuni dei suoi tutorial.
Meno è più
Un buon chef sa che un po’ di sale può migliorare il sapore di un piatto, ma troppo può rovinarlo. Un buon photo editor impara che qualsiasi manipolazione di un’immagine deve essere sottile, migliorando l’immagine senza attirare l’attenzione su di sé.
Dopo una sessione di dodging e burning, è una buona idea allontanarsi dallo schermo per un po’, poi tornare e rivedere l’immagine. Se non lo sapessi, sospetteresti che delle aree siano state schiarite o scurite con le tecniche di dodging e burning?
Penso che scoprirete spesso che – specialmente quando imparate – avrete bisogno di abbassare un po’ i cursori per rendere gli effetti più sottili.
La tecnica e l’estetica
Come in tutta la fotografia, ci sono due lati per schivare e bruciare.
In primo luogo, c’è il lato tecnico, che richiede l’apprendimento degli strumenti e delle tecniche di dodging e burning in Lightroom.
L’altro componente è estetico; devi capire come vedere artisticamente la tua immagine e decidere dove schivare e bruciare per dirigere meglio l’occhio del tuo spettatore verso e attraverso l’immagine.
Il lato tecnico richiede studio per imparare gli strumenti. Il lato estetico richiede contemplazione e pratica artistica.
Schivare e bruciare in Lightroom: Conclusione
Ci sono molti programmi di photo-editing, strumenti e tecniche per schivare e bruciare le tue foto.
Alcuni fotografi possono preferire Photoshop, Luminar, ON1, Corel PaintShop Pro, o una qualsiasi delle decine di altre scelte. Quindi sentitevi liberi di scegliere la vostra arma.
Ma renditi conto che nessuno ti chiederà quale strumento hai usato per migliorare la tua immagine. Padroneggiate lo strumento che scegliete e maneggiatelo bene. Per me, schivare e bruciare in Lightroom è uno strumento per aggiungere fascino alle mie foto.